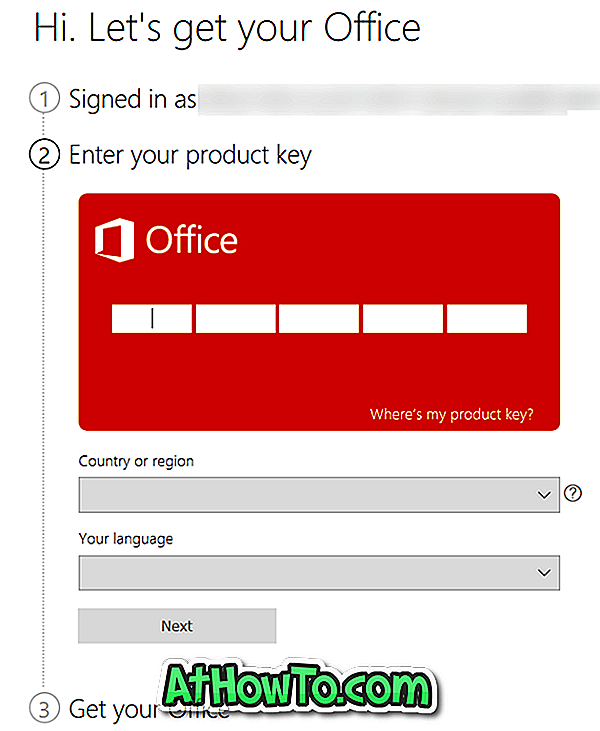Brak łatwego dostępu do opcji zamykania, hibernacji, uśpienia i ponownego uruchamiania w najnowszej iteracji systemu operacyjnego Windows zmusił wielu użytkowników do zainstalowania programów startowych innych firm, wyłączania pinów i hibernacji na ekranie startowym, a także dodawania zamknięcia., uruchom ponownie i hibernuj do menu zasilania Windows + X.
Chociaż możliwe jest osiągnięcie opcji zamknięcia, hibernacji, uśpienia i ponownego uruchomienia (nazywanych również opcjami zasilania) przez naciśnięcie skrótu klawiszowego Windows + I, a następnie kliknięcie klawiszy strzałek w celu przejścia do opcji zasilania, to rozwiązanie może nie brzmieć dobrze dla tych, którzy wolą uzyskać dostęp do zasilania ustawienia jednym kliknięciem.

To, czego większość użytkowników Windows 8 i recenzentów zapomniało, to możliwość zamknięcia lub hibernacji systemu Windows 8 za pomocą prasy! Jak niektórzy z was wiedzą, system Windows umożliwia skonfigurowanie przycisku zasilania / przycisku (przycisku zasilania, którego używamy do włączania komputera), dzięki czemu można go użyć do wyłączenia, uśpienia lub hibernacji systemu Windows, naciskając raz klawisz zasilania.
Jeśli okaże się, że domyślna lokalizacja opcji zasilania w systemie Windows 8 nie jest we właściwym miejscu, a zamiast tego chcesz skonfigurować przycisk zasilania w celu wyłączenia, uśpienia lub hibernacji, poniżej przedstawiono kroki, które należy wykonać, aby pomyślnie zmienić co robi przycisk zasilania po naciśnięciu tego samego.
Krok 1: Przejdź do ekranu Start, wpisz Zmień, co robią przyciski zasilania, przełącz się na filtr Ustawienia w pasku wyszukiwania, aby zobaczyć wynik, a następnie naciśnij klawisze Enter, aby otworzyć okno Ustawienia Ustawienia, w którym możesz zmienić domyślne ustawienia zasilania, Ustawienia uśpienia i pokrywy.

UWAGA: Jeśli pracujesz w systemie Windows 7, wpisz Zmień, co robią przyciski zasilania w polu wyszukiwania menu Start, a następnie naciśnij klawisz Enter.
Krok 2: Tutaj, obok Po naciśnięciu przycisku zasilania, wybierz opcję Wyłącz lub Hibernuj z menu rozwijanego. Radzimy wybrać najbardziej używaną opcję. A jeśli korzystasz z notebooka, netbooka, tabletu lub komputera stacjonarnego z baterią (UPS), sugerujemy wybranie tej samej opcji (zamknięcie lub hibernacja) w trybie On Battery i Plugged In.

Krok 3: Na koniec kliknij przycisk Zapisz zmiany . to jest to! Od teraz możesz po prostu nacisnąć przycisk zasilania, aby zamknąć lub hibernować komputer.
Jeśli komputer jest wyposażony w dedykowany przycisk uśpienia, możesz zmienić domyślne działanie przycisku wstrzymania w obszarze Opcje zasilania. Postępuj zgodnie z wyżej wymienionymi instrukcjami, a w kroku 2 wybierz akcję obok opcji Po naciśnięciu przycisku uśpienia jako hibernacji, uśpienia lub wyłączenia.