Użytkownicy komputerów, którzy uruchomili najnowsze kompilacje Windows 10 Insider, narzekają na brakującą aplikację Store. Niektórzy użytkownicy nie mogą znaleźć aplikacji Store w menu Start. W większości zastosowań aplikacja Sklep nie jest wyświetlana w Ustawieniach> Aplikacje> Aplikacje i funkcje.
Brakująca aplikacja Store nie stanowi problemu dla użytkowników, którzy nie korzystają z aplikacji Store. Ale dla użytkowników, którzy często pobierają aplikacje i gry ze sklepu, jest to poważny problem.

Niezależnie od tego, czy po zainstalowaniu aktualizacji brakuje aplikacji Store, czy po wprowadzeniu zmian w systemie operacyjnym, możesz ponownie zainstalować aplikację Store.
Przywracanie brakującej aplikacji Store jest bardzo proste w systemie Windows 10. Poniżej przedstawiono trzy sposoby przywrócenia brakującej aplikacji Store w systemie Windows 10.
Metoda 1 z 3
Przywróć aplikację Store za pomocą PowerShell
Krok 1: Otwórz PowerShell jako administrator. Aby to zrobić, kliknij prawym przyciskiem myszy przycisk Start, a następnie kliknij opcję Windows PowerShell (Admin) . Kliknij przycisk Tak, gdy pojawi się monit Kontrola konta użytkownika.
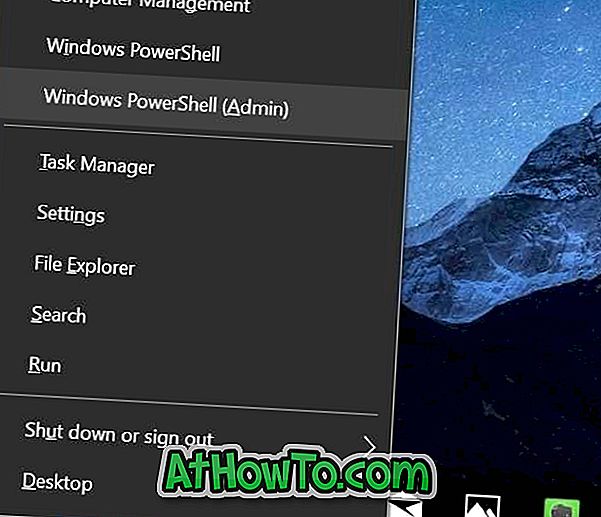
Krok 2: W oknie PowerShell skopiuj i wklej następujące polecenie, a następnie naciśnij klawisz Enter.
Get-AppXPackage WindowsStore -AllUsers | Foreach {Add-AppxPackage -DisableDevelopmentMode -Zarejestruj „$ ($ _. InstallLocation) XXManifest.xml”}
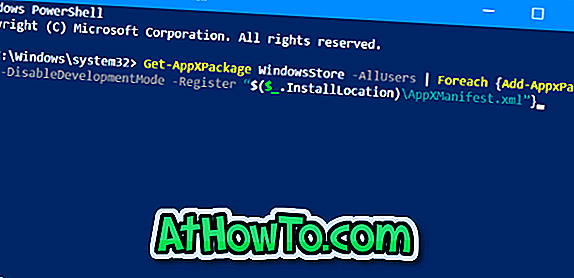
Po pomyślnym wykonaniu polecenia zamknij PowerShell i inne uruchomione programy. Uruchom ponownie komputer raz.
Metoda 2 z 3
Zresetuj aplikację Store, aby ją przywrócić
Wcześniej omówiliśmy sposób resetowania aplikacji Sklep. Dla Twojej wygody ponownie udostępniaj instrukcje.
UWAGA: Konieczne może być ponowne zalogowanie się do Sklepu, ponieważ zresetowanie Sklepu powoduje usunięcie wszystkich zapisanych w nim danych, w tym danych logowania.
Krok 1: Otwórz aplikację Ustawienia i przejdź do aplikacji > Aplikacje i funkcje .
Krok 2: Sprawdź, czy pozycja Microsoft Store jest wyświetlana na liście. Jeśli tak, kliknij go, a następnie kliknij łącze Opcje zaawansowane .
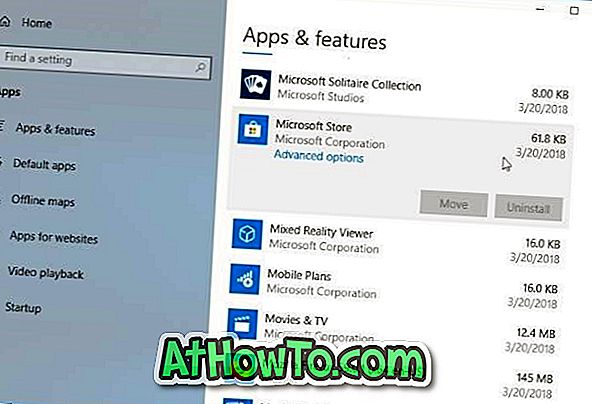
Krok 3: Na wynikowej stronie kliknij przycisk Resetuj . Kliknij ponownie przycisk Reset, gdy pojawi się okno dialogowe potwierdzenia.

Metoda 3 z 3
Uruchom narzędzie do rozwiązywania problemów z aplikacjami Windows Store
W systemie Windows 10 znajduje się wbudowane narzędzie do rozwiązywania problemów z aplikacją Windows Store i aplikacjami zainstalowanymi w sklepie. Narzędzie do rozwiązywania problemów z aplikacjami Windows Store może pomóc w przywróceniu Sklepu. Przejdź do aplikacji Ustawienia> Aktualizacja i zabezpieczenia> Rozwiązywanie problemów, aby znaleźć narzędzie do rozwiązywania problemów z aplikacjami Windows Store. Uruchom narzędzie do rozwiązywania problemów i postępuj zgodnie ze wskazówkami na ekranie.
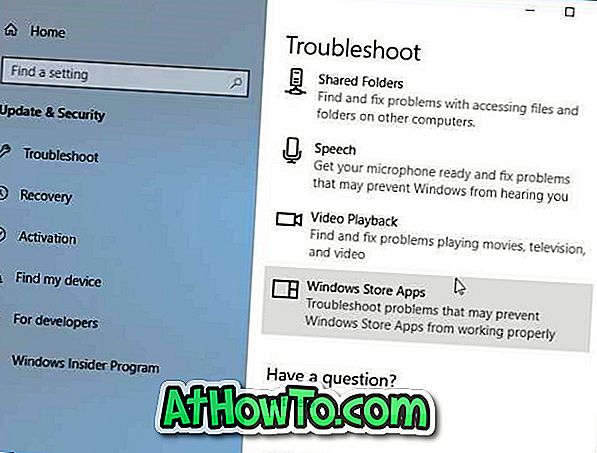
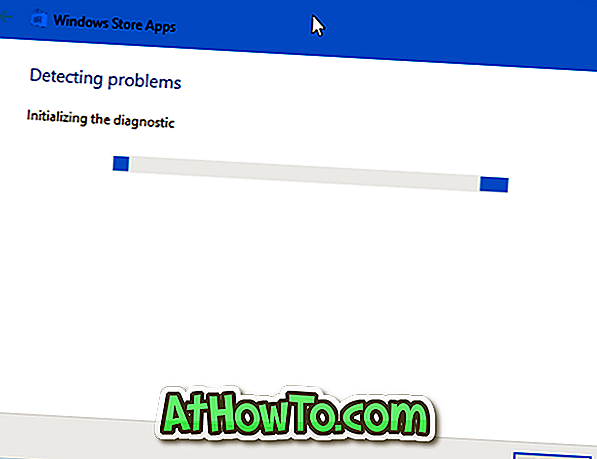
Inne rozwiązania przywracania brakującej aplikacji Store
Jeśli powyższe metody nie przywróciły brakującej aplikacji Store, możesz utworzyć nowe konto użytkownika i sprawdzić, czy aplikacja Store jest tam widoczna. Jeśli tak, przenieś swoje dane na nowe konto i zacznij korzystać z tego konta. Alternatywnie można zresetować system Windows 10 bez utraty danych lub przeprowadzić ponowną instalację systemu Windows 10 bez utraty danych.














