Microsoft wprowadził niemal idealne menu Start w systemie Windows 10. Nowe menu Start zawiera najlepsze funkcje menu Start systemu Windows 7, a także nowe funkcje wprowadzone wraz z poprzednio uruchomionym systemem Windows 8 / 8.1.
Menu Start w Windows 10 to nie tylko uruchamianie aplikacji programowych i przeszukiwanie komputera, ale także wyszukiwanie w Internecie bezpośrednio z pulpitu. Poza tym możesz włączyć aktywne kafelki dla aplikacji (tylko aplikacje obsługujące tę funkcję) na ekranie Start, aby wyświetlić informacje w czasie rzeczywistym.

Chociaż menu Start jest bliskie perfekcji i jest zdecydowanie lepsze niż jego poprzednicy, wielu użytkowników skarży się na tę nową funkcję.
Od czasu wydania Windows 10 widzieliśmy wielu użytkowników narzekających, że nowe menu Start jest nieco wolniejsze w porównaniu z menu Start w poprzednich wersjach Windows. Wielu użytkowników chce zobaczyć menu Start natychmiast po kliknięciu przycisku Start lub naciśnięciu klawisza z logo systemu Windows na klawiaturze, bez żadnych opóźnień.
Dlaczego menu Start jest wolne?
Przy domyślnych ustawieniach menu Start w Windows 10 otwiera się prawie natychmiast, ale jeśli czujesz, że uruchamia się wolniej, to z powodu animacji. Zaufaj mi, możesz sprawić, że menu Start otworzy się szybciej (a przynajmniej tak się poczujesz), wyłączając minimalizowanie i maksymalizowanie animacji w systemie Windows 10.
Jak powiedziano wcześniej, należy wyłączyć tylko jedną animację, aby menu Start było otwierane szybciej i nie wpłynie to na ogólny wygląd systemu operacyjnego. Na szczęście animację można wyłączyć bez otwierania rejestru lub korzystania z oprogramowania innych firm.
Szybsze uruchamianie menu Start w systemie Windows 10
Oto jak sprawić, by menu Start było szybsze w systemie Windows 10, wyłączając animację.
Krok 1: Jednocześnie naciśnij logo Windows i klawisze R, aby otworzyć okno poleceń Uruchom.
Krok 2: W polu Uruchom polecenie wpisz Sysdm.cpl, a następnie naciśnij klawisz Enter, aby otworzyć okno dialogowe Właściwości systemu.
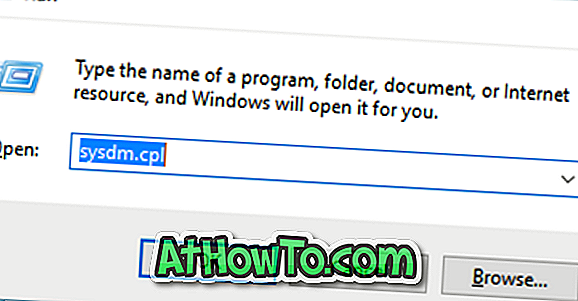
Krok 3: Z domyślnej karty Ogólne przejdź do karty Zaawansowane, klikając to samo.
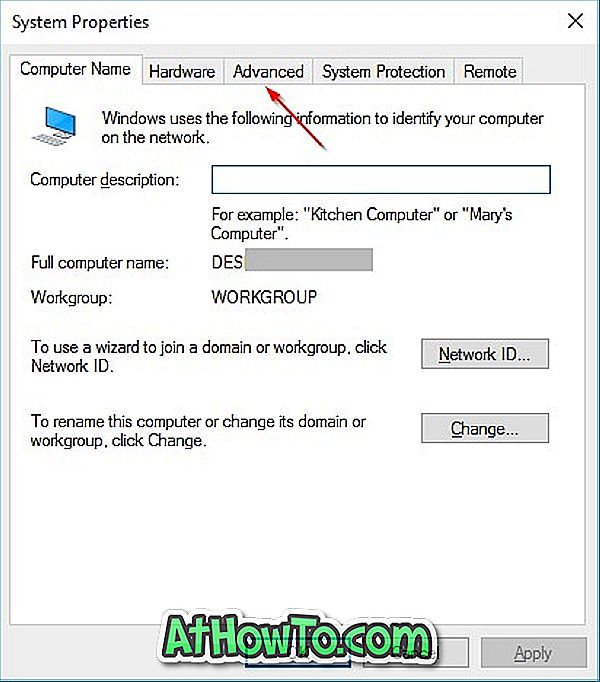
Krok 4: Tutaj, w sekcji Wydajność, kliknij przycisk Ustawienia, aby otworzyć okno dialogowe Opcje wydajności.
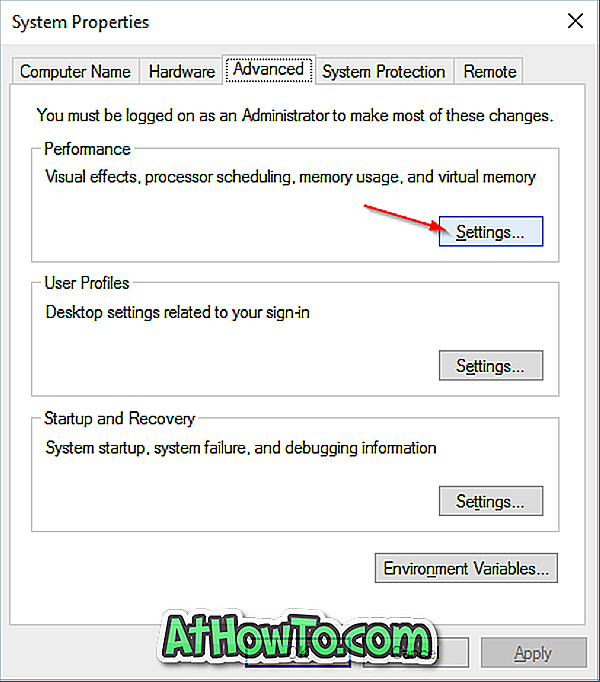
Krok 5: Na karcie Efekty wizualne zobaczysz listę efektów wizualnych dla różnych funkcji systemu Windows. Aby menu Start było otwierane szybciej, usuń zaznaczenie opcji Animuj okna podczas minimalizacji i maksymalizacji, a następnie kliknij przycisk Zastosuj.
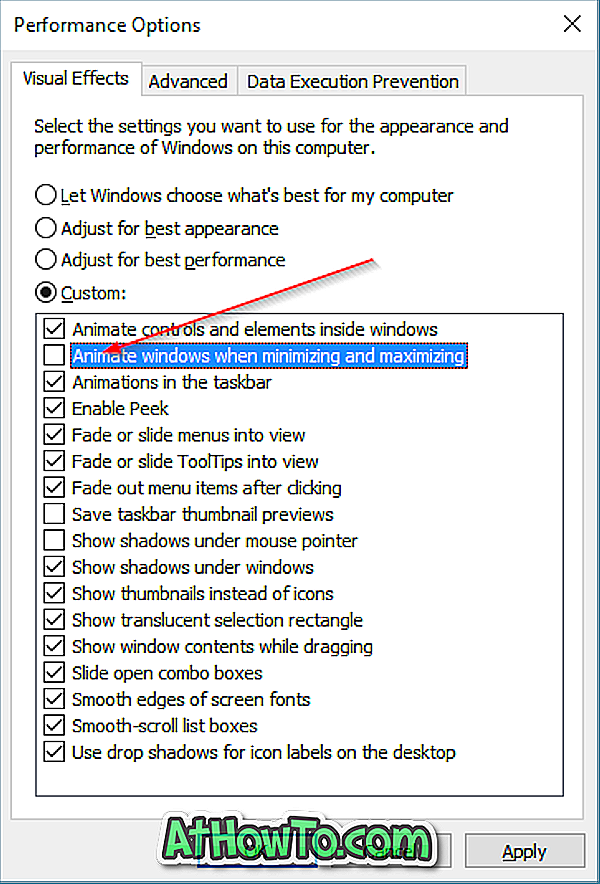
Kliknij przycisk Start lub naciśnij klawisz z logo systemu Windows, aby wyświetlić szybsze menu Start!
Nie trzeba dodawać, że po wyłączeniu wyżej wymienionej animacji nie zobaczysz żadnej animacji podczas minimalizowania i maksymalizowania okien. Wszystkie inne animacje będą działać bez żadnych problemów.
A jeśli nadal czujesz, że menu Start jest wolniejsze, spójrz na menu Start Classic Shell dla Windows 10.


![Jak uzyskać interfejs Windows 8 Ribbon UI w Windows 7, Vista i XP Explorer [Dokładny wygląd interfejsu wstążki]](https://athowto.com/img/vista-tweaks/942/how-get-windows-8-ribbon-ui-windows-7.jpg)









