Jestem właścicielem MacBooka Air z połowy 2013 roku. Przez większość czasu używam innych notebooków z systemem Windows, aby wykonać moją pracę. Od czasu do czasu włączam mój MacBook Air, aby zainstalować dostępne aktualizacje zarówno dla systemu Windows 10, jak i Mac OS X, a czasem nauczyć się czegoś o systemie OS X.
Podczas gdy Windows 10 działa bezproblemowo na tym Macu bez żadnych problemów, zdarzyło się jedno irytujące, że udało mi się go naprawić kilka dni temu.
Ilekroć zaczynam używać Windows 10 na moim MacBooku Air, zaczynam naciskać lewy klawisz Command, zakładając, że jest to klawisz Alt. Innymi słowy, gdy muszę przełączyć się na ekran Start, przez większość czasu, naciskam klawisz Alt. Jak wiadomo, na klawiaturze zaprojektowanej dla Windows klawisze Alt znajdują się natychmiast po lewej i prawej stronie spacji. Na klawiaturze komputera Mac klawisze poleceń znajdują się obok klawisza spacji.

Inną kwestią związaną z klawiaturami Mac jest to, że nie ma dedykowanego klawisza Print, aby szybko robić zdjęcia w przeciwieństwie do klawiatur Windows. Podczas uruchamiania systemu Windows na komputerach Mac za pomocą Boot Camp musimy użyć skrótu klawiaturowego Fn + Shift + F11, aby wykonać migawkę pełnego ekranu i użyć klawiszy Fn + Shift + Alt + F11, aby zrobić snap aktywnego okna, co oznacza wykonanie migawek Pełnoekranowe lub aktywne okno nie jest tak proste jak na klawiaturze zaprojektowanej dla Windows.
Aby ułatwić korzystanie z systemu Windows na MacBooku Air, postanowiłem ponownie zmapować klawiaturę za pomocą oprogramowania do ponownego mapowania klawiatury. Po wypróbowaniu kilku dostępnych narzędzi odkryłem, że SharpKeys jest najlepszym i najłatwiejszym oprogramowaniem do mapowania klawiatury dostępnym dla systemu Windows.
Po pierwsze, SharpKeys to darmowe oprogramowanie zaprojektowane do zmiany mapowania domyślnego układu klawiatury za pomocą kilku kliknięć myszą.
Używanie SharpKeys do zmiany mapowania klawiatury
Zmiana domyślnego układu klawiatury za pomocą SharpKeys jest stosunkowo łatwa. Postępuj zgodnie z poniższymi instrukcjami, aby łatwo zmapować klawiaturę za pomocą SharpKeys.
Krok 1: Odwiedź tę stronę i pobierz SharpKeys. Uruchom plik instalacyjny, a następnie postępuj zgodnie z instrukcjami wyświetlanymi na ekranie, aby go zainstalować.
Krok 2: Uruchom oprogramowanie, kliknij przycisk Dodaj. Z lewej kolumny wybierz klucz, który chcesz zmapować, a następnie wybierz klucz z prawej kolumny, którego chcesz użyć jako nowego klucza.


Na przykład, jeśli chcesz użyć F8 na klawiaturze jako klawisz Print Screen, wybierz najpierw klawisz F8 w lewej kolumnie, a następnie wybierz klawisz PrtSc w prawej kolumnie.
Alternatywnie, możesz kliknąć przycisk Typ klucza, aby szybko wybrać klucz, naciskając ten sam, aby uniknąć przechodzenia przez długą listę klawiszy.
Po zakończeniu kliknij przycisk OK. Na koniec kliknij przycisk Zapisz do rejestru i kliknij przycisk OK, gdy pojawi się okno dialogowe z ostrzeżeniem.
Krok 3: Uruchom ponownie komputer, aby zmienić mapowanie wybranych kluczy. To jest to!
Minusem jest to, że nie wykrywa klawisza funkcyjnego. Innymi słowy, jeśli na klawiaturze znajduje się klawisz Function (fn), SharpKeys nie wykrywa i, t i nie można go ponownie zamapować. Powiedziawszy to, większość oprogramowania do zmiany mapowania klawiatury dla Windows nie wykrywa klawisza Function (fn).
SharpKeys obsługuje wszystkie najnowsze wersje systemu Windows, w tym Windows 7, Windows 8 i Windows 10. Jeśli nie działa w systemie Windows 8/10, uruchom go za pomocą trybu zgodności.
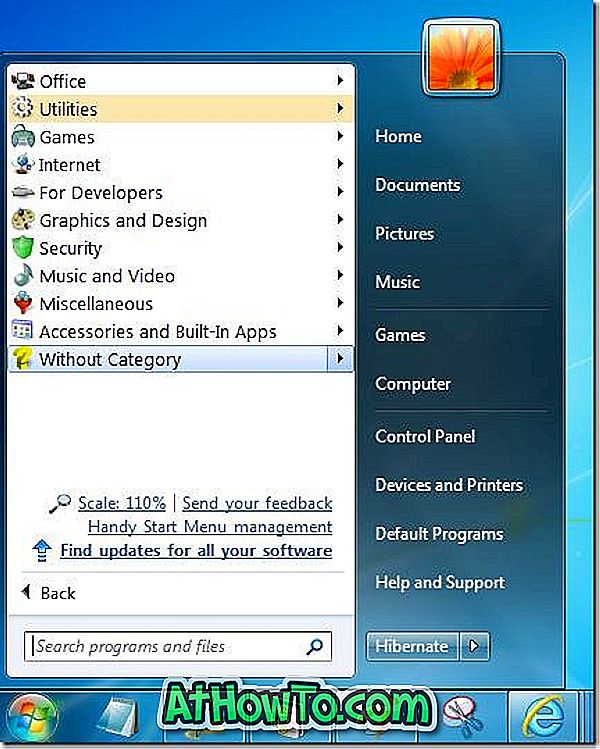

![Jak uzyskać interfejs Windows 8 Ribbon UI w Windows 7, Vista i XP Explorer [Dokładny wygląd interfejsu wstążki]](https://athowto.com/img/vista-tweaks/942/how-get-windows-8-ribbon-ui-windows-7.jpg)









