W systemie Windows 10 istnieje wbudowane narzędzie do tworzenia dysku odzyskiwania USB. Wszyscy użytkownicy, w tym użytkownicy komputerów Lenovo, mogą korzystać z wbudowanego narzędzia do przygotowania dysku odzyskiwania systemu Windows 10 USB.
Problem z wbudowanym narzędziem do odzyskiwania polega na tym, że nie można utworzyć odzyskiwania dysku USB, jeśli na komputerze nie ma dedykowanych plików odzyskiwania. Większość nowych komputerów ma dedykowany dysk zawierający pliki odzyskiwania, ale wielu użytkowników wybiera usunięcie partycji odzyskiwania w celu zwolnienia miejsca na dysku.
Jeśli z jakiegoś powodu nie możesz utworzyć dysku USB do odzyskiwania dla komputera Lenovo Windows 10, możesz użyć oficjalnego dysku Lenovo Recovery Drive Creator, aby utworzyć dysk przywracania USB Lenovo Windows 10.
Dysk odzyskiwania firmy Lenovo, który zamierzasz utworzyć, będzie zawierał pliki instalacyjne systemu Windows 10, niezbędne sterowniki do komputera Lenovo i niektóre programy Lenovo, które zostały dostarczone z komputerem.
Przygotuj dysk Lenovo USB Recovery dla systemu Windows 10
Krok 1: Odwiedź stronę Lenovo Recovery. Wpisz numer seryjny urządzenia Lenovo, dla którego tworzysz odzyskiwanie USB.
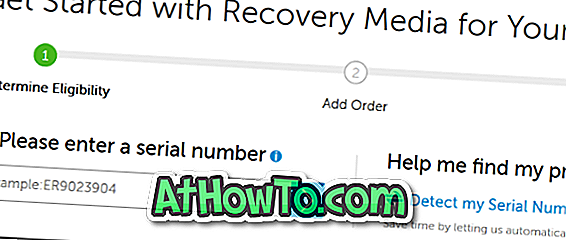
Krok 2: Na następnej stronie wybierz swój kraj / region, język systemu operacyjnego Windows 10, zaakceptuj umowę licencyjną, a następnie kliknij przycisk Dalej .
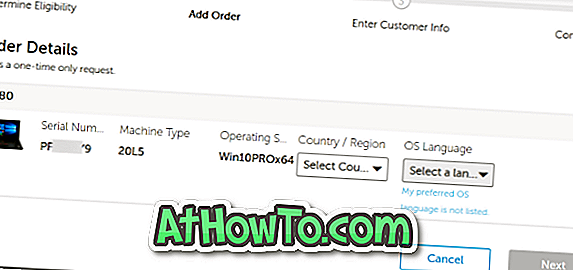
Krok 3: Na tej stronie zostaniesz poproszony o zalogowanie się do Lenovo i wpisanie niektórych informacji. Po wpisaniu wymaganych informacji kliknij przycisk Prześlij, aby złożyć zamówienie pobierania cyfrowego. Za godzinę lub dwie pliki odzyskiwania będą gotowe do pobrania.
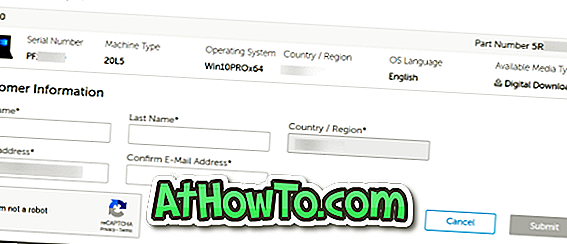
Krok 4: Podłącz dysk USB 16 + GB do komputera i zrób kopię zapasową wszystkich danych, ponieważ dysk zostanie usunięty.
Krok 5: Kliknij tutaj, aby pobrać Kreator odzyskiwania USB Lenovo. Uruchom pobrane oprogramowanie i kliknij opcję Pobierz pliki odzyskiwania i Utwórz klucz odzyskiwania USB .
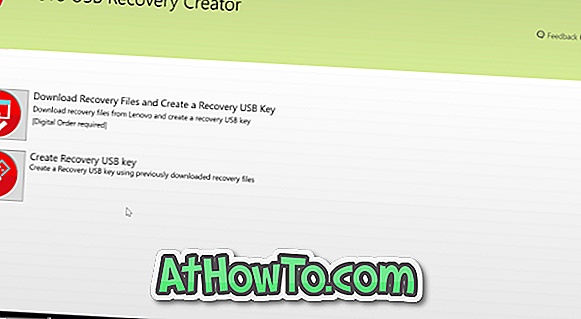
Krok 6: Zaloguj się na swoje konto Lenovo (używane do złożenia cyfrowego zamówienia do pobrania), aby zobaczyć swoje zamówienie do pobrania cyfrowego. Wybierz zamówienie, a następnie kliknij przycisk Dalej .
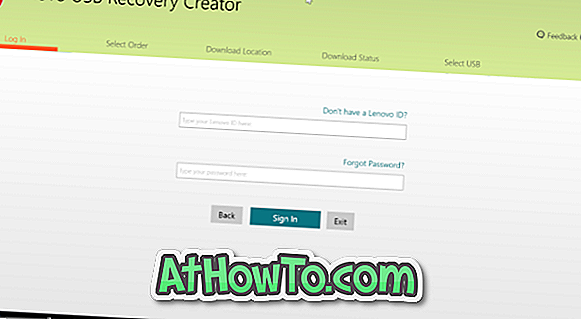

Krok 7: Zostaniesz teraz poproszony o wybranie lokalizacji do zapisania pobranych plików z serwerów Lenovo. Przejdź do lokalizacji, w której masz co najmniej 18 GB wolnego miejsca i wybierz to samo.
UWAGA: Jeśli chcesz pobrać pliki do domyślnego folderu pobierania, zalecamy kliknięcie przycisku Przeglądaj i ręczne wybranie folderu Pobrane, aby uniknąć problemów podczas pobierania. Upewnij się również, że dysk, na którym chcesz pobrać pliki odzyskiwania systemu Windows 10 z Lenovo, ma co najmniej 18 GB wolnego miejsca.
Kliknij przycisk Pobierz, aby rozpocząć pobieranie plików systemu Windows 10. W zależności od szybkości połączenia internetowego i obciążenia na serwerach Lenovo pobranie plików systemu Windows 10 może potrwać kilka minut.

Krok 8: Po zakończeniu pobierania kliknij przycisk Dalej, aby przejść do ekranu wyboru USB.

Krok 9: Wybierz dysk USB, na którym chcesz przygotować dysk odzyskiwania USB Lenovo, a następnie kliknij przycisk Dalej .
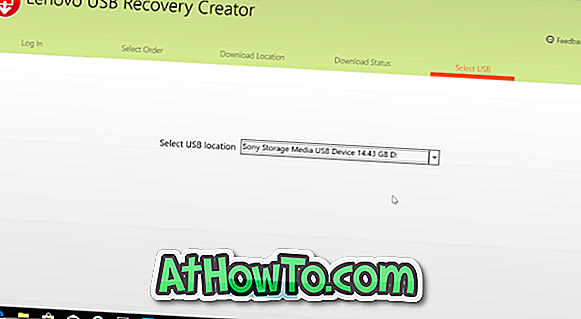
Potrzebujesz dysku USB z co najmniej 16 GB przestrzeni dyskowej.
Krok 10: Gdy pojawi się następujący ekran, kliknij przycisk Tak, aby utworzyć partycje, skopiować pobrane pliki na dysk USB i przygotować dysk odzyskiwania USB.
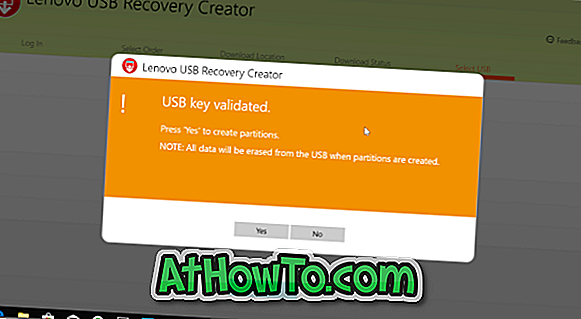
Ten proces może potrwać od 30 do 60 minut.
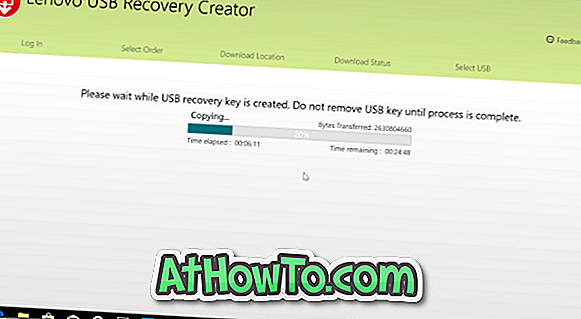
Krok 11: Gdy dysk przywracania Lenovo USB jest gotowy, zobaczysz komunikat „ Utworzono klucz USB pomyślnie ”. Jeśli chcesz usunąć pobrane pliki odzyskiwania z komputera, kliknij przycisk Tak .
Pamiętaj, że możesz ponownie utworzyć dysk przywracania Lenovo USB przy użyciu pobranych plików w przypadku sformatowania dysku USB lub jego zgubienia. Jeśli masz wystarczającą ilość miejsca na swoim komputerze, zalecamy przechowywanie pobranych plików odzyskiwania na komputerze, aby w razie potrzeby utworzyć dysk odzyskiwania USB Lenovo.
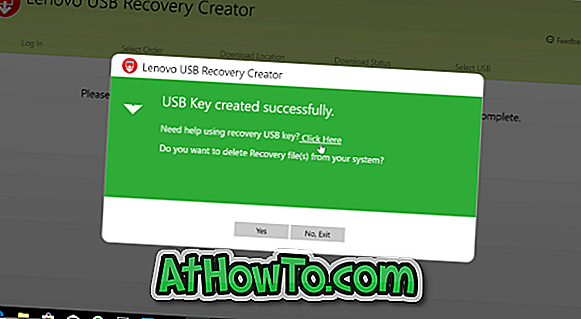
Jeśli nie, kliknij przycisk Nie, zamknij przycisk, aby zamknąć oprogramowanie Lenovo USB Recovery Creator.
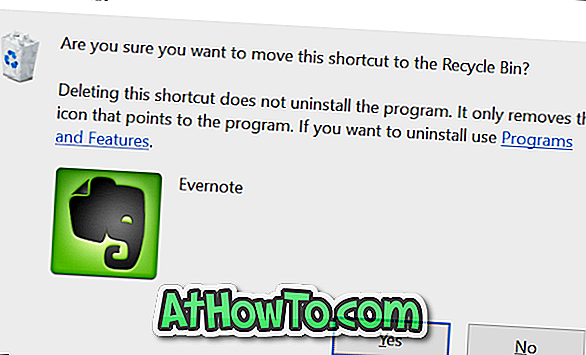
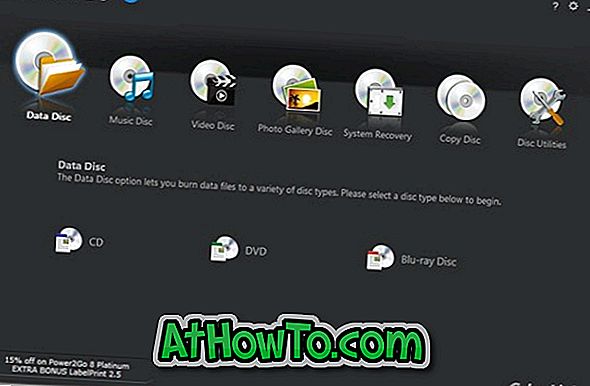
![Jak uzyskać interfejs Windows 8 Ribbon UI w Windows 7, Vista i XP Explorer [Dokładny wygląd interfejsu wstążki]](https://athowto.com/img/vista-tweaks/942/how-get-windows-8-ribbon-ui-windows-7.jpg)









