Oracle VM VirtualBox to bez wątpienia najlepsze darmowe oprogramowanie do maszyn wirtualnych dla systemów Windows, Mac i Linux. Niezależnie od tego, czy chcesz przetestować wersję systemu Windows, czy przetestować rozruchowy plik ISO, VirtualBox jest najlepszym oprogramowaniem do pracy.
Podczas gdy instalacja systemu operacyjnego w VirtualBox jest stosunkowo łatwa, pierwsi użytkownicy mogą potrzebować pomocy, zwłaszcza jeśli użytkownik planuje uruchomić z pliku ISO i zainstalować z tego samego. Problem polega na tym, że VirtualBox nie pozwala wybrać pliku obrazu ISO podczas tworzenia nowej maszyny wirtualnej lub wirtualnego dysku twardego i trzeba go dodać później po utworzeniu wirtualnego dysku twardego.

Dla tych, którzy używają VirtualBox po raz pierwszy, jest to przewodnik z instrukcjami krok po kroku, aby łatwo uruchomić i zainstalować system Windows lub dowolny inny system operacyjny z pliku obrazu ISO.
Uruchom i zainstaluj z ISO w VirtualBox w systemie Windows
UWAGA: Zakładamy, że masz już zainstalowany VirtualBox.
Krok 1: Uruchom VirtualBox. Kliknij przycisk Nowy, aby otworzyć kreatora Utwórz maszynę wirtualną.

Krok 2: Wprowadź nazwę maszyny wirtualnej, wybierz typ systemu operacyjnego, który chcesz zainstalować, wybierając wpis z listy rozwijanej, a następnie wybierz wersję przed kliknięciem przycisku Dalej, aby kontynuować.

Krok 3: Na wyświetlonym ekranie musisz przydzielić część pamięci RAM do maszyny wirtualnej. W zależności od ilości pamięci RAM zainstalowanej na komputerze i systemu operacyjnego wybranego w poprzednim kroku, maszyna wirtualna zaleca przydzielenie x MB pamięci RAM. Możesz wybrać zalecaną kwotę lub przeznaczyć trochę więcej, ale upewnij się, że nie przeznaczasz mniej niż zalecana kwota.

Po wybraniu pamięci RAM kliknij przycisk Dalej.
UWAGA: Nie należy przeznaczać więcej niż połowy wielkości fizycznej pamięci RAM na maszynę wirtualną.
Krok 4: W tym kroku musisz utworzyć wirtualny dysk twardy. Aby to zrobić, kliknij przycisk Utwórz, aby otworzyć kreatora Utwórz wirtualny dysk twardy. Tutaj wybierz VDI lub VHD jako typ wirtualnego dysku twardego. Kliknij przycisk Dalej.


Wybierz rozmiar przydzielony dynamicznie lub ustalony, uważnie przeczytaj dostępny opis. Krótko mówiąc, jeśli wybierzesz opcję Dynamicznie przydzielone, wirtualny dysk twardy będzie rósł w miarę jego używania, podczas gdy Stały rozmiar oznacza, że maszyna wirtualna będzie teraz wykorzystywać całe przydzielone miejsce.

Krok 5: Następnie wybierz lokalizację, aby zapisać wirtualny dysk twardy, a także wybierz rozmiar wirtualnego dysku twardego. Pamiętaj, że jeśli chcesz zainstalować system Windows 7/8, musisz utworzyć wirtualny dysk twardy o pojemności co najmniej 16 GB dla 32-bitowego lub 20 GB dla 64-bitowego. Kliknij przycisk Utwórz, aby utworzyć wirtualny dysk twardy.

Krok 6: Teraz, gdy masz wirtualny dysk twardy, nadszedł czas, aby wybrać plik obrazu ISO, którego chcesz użyć do zainstalowania systemu operacyjnego. Pamiętaj, że ISO musi być startowy. Aby dowiedzieć się, sprawdź, jak sprawdzić, czy system Windows 10 ISO jest przewodnikiem rozruchowym.
Kliknij prawym przyciskiem myszy nowo utworzony wpis maszyny wirtualnej (w lewym okienku VirtualBox Manager), a następnie kliknij przycisk Ustawienia.

Krok 7: W lewym okienku Ustawienia kliknij Pamięć, kliknij dwukrotnie Kontroler (znajdujący się pod Drzewem pamięci), aby rozwinąć to samo i zobaczyć nowo utworzoną pozycję wirtualnego dysku twardego.


Kliknij tutaj Pusty (patrz zdjęcie), a następnie małą ikonę obok napędu CD / DVD, kliknij opcję Wybierz wirtualny plik dysku CD / DVD, aby przejść do lokalizacji pliku ISO. Wybierz plik ISO, a następnie kliknij przycisk OK. To jest to!

Możesz teraz wybrać pozycję maszyny wirtualnej na ekranie głównym programu VirtualBox Manager, a następnie kliknąć przycisk Start, aby uruchomić z wybranego pliku ISO i rozpocząć instalację systemu operacyjnego. Powodzenia.
Interesujące może być także uruchamianie z USB w VirtualBox, włączanie Aero w VirtualBox oraz udostępnianie plików między hostem Windows a przewodnikami maszyn wirtualnych.
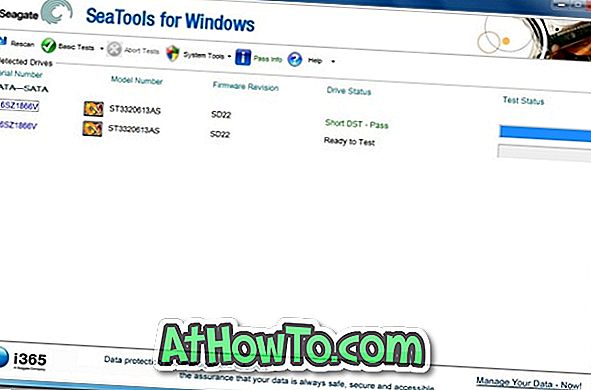

![Jak uzyskać interfejs Windows 8 Ribbon UI w Windows 7, Vista i XP Explorer [Dokładny wygląd interfejsu wstążki]](https://athowto.com/img/vista-tweaks/942/how-get-windows-8-ribbon-ui-windows-7.jpg)









