W ubiegłym tygodniu przeprowadziłem czystą instalację systemu Windows na jednym z moich laptopów, zastępując wcześniej zainstalowany system operacyjny Windows 7. Instalacja zajęła trochę ponad 15 minut, ale odniosła sukces bez żadnych problemów.
Po uruchomieniu systemu Windows zainstalowałem kilka podstawowych narzędzi, w tym 7-Zip, VLC i TeamViewer. Wcześniej zauważyłem, że w menu kontekstowym brakowało opcji 7-Zip. Jak wiesz, po prawidłowym zainstalowaniu opcja 7-Zip pojawia się po kliknięciu prawym przyciskiem myszy pliku lub folderu.
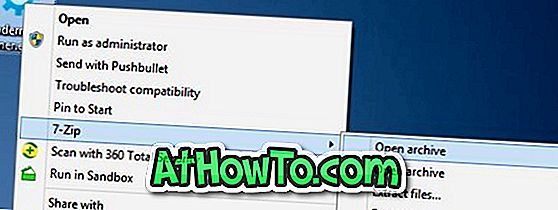
Na początku myślałem, że instalacja 7-Zip nie powiodła się lub była uszkodzona. Więc odinstalowałem program i zainstalowałem go ponownie, ale wynik był taki sam. Ale po pobraniu trochę w 7-Zip i pobranym instalatorze, udało mi się dodać opcję 7-Zip w menu kontekstowym.
Jeśli w menu kontekstowym Windows 7, Windows 8 lub Windows 10 brakuje opcji 7-Zip, oto jak to naprawić.
Dodaj 7-zip do menu kontekstowego Windows
Zalecamy przejście przez pierwszą metodę przed wykonaniem instrukcji w drugiej i trzeciej.
Metoda 1
Krok 1: Otwórz 7-Zip File Manager, wpisując 7-Zip w menu Start lub ekranie Start, a następnie naciskając klawisz Enter.
Krok 2: Następnie przejdź do menu Narzędzia, a następnie kliknij Opcje, aby otworzyć okno dialogowe Opcje.
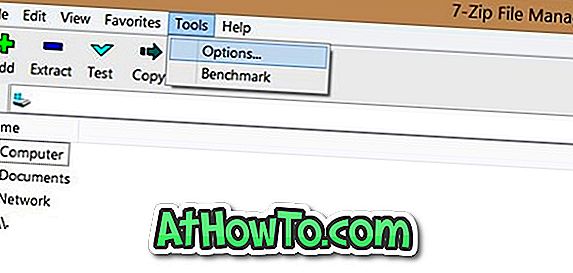
Krok 3: Tutaj, w zakładce 7-Zip, upewnij się, że opcja Zintegruj 7-Zip do powłoki jest zaznaczona. Jeśli nie, wybierz opcję, a następnie kliknij przycisk Zastosuj. Może być konieczne ponowne uruchomienie komputera lub ponowne uruchomienie Eksploratora Windows, aby zobaczyć 7-Zip w menu kontekstowym.
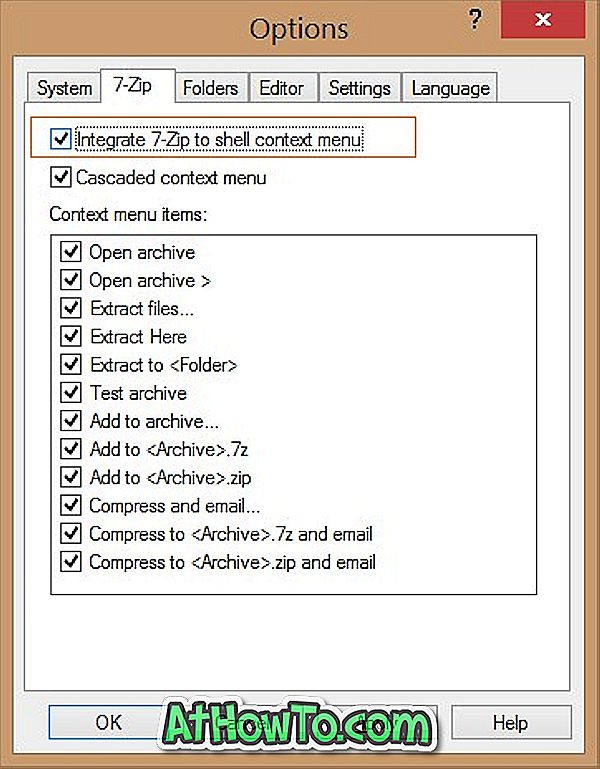
Jeśli w przypadku, gdy opcja 7-Zip nie pojawia się po wykonaniu powyższych instrukcji, postępuj zgodnie z sugestiami w Metodzie 2.
Metoda 2
Inny sposób na dodanie brakującego 7-Zip do menu kliknij prawym przyciskiem myszy w systemie Windows
Jeśli opcja 7-Zip nie pojawia się w menu kontekstowym, a opcja Opcje Zintegruj 7-Zip do powłoki jest zaznaczona w obszarze Opcje, prawdopodobnie jest to spowodowane zainstalowaniem 32-bitowej wersji 7-Zip na 64-bitowym PC. Możesz otworzyć Programy i funkcje, aby sprawdzić wersję 7-Zip.
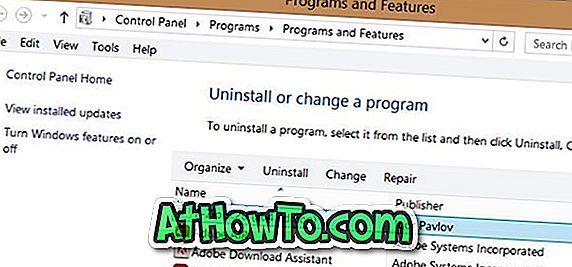
Wszystko, co musisz zrobić, to odinstalować bieżącą wersję 32-bitową z komputera, pobrać 64-bitową wersję 7-Zip, a następnie zainstalować tę samą. Należy pamiętać, że dedykowany instalator jest dostępny dla 64-bitowej wersji systemu Windows. Pamiętaj, aby pobrać odpowiednią wersję oprogramowania na stronie pobierania.
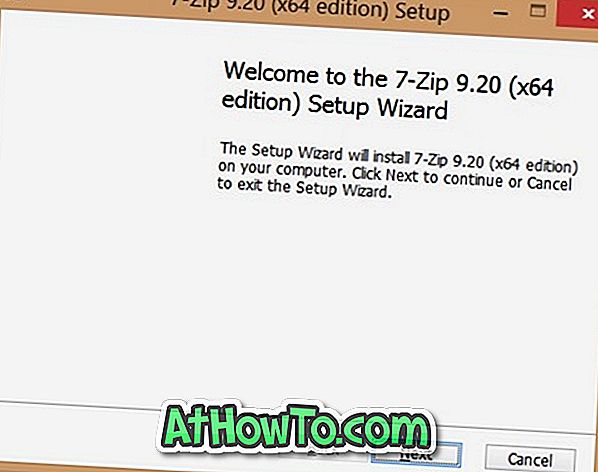
Metoda 3
Jeśli żadna z wyżej wymienionych metod nie działa dla Ciebie, proponujemy Ci ostatnią metodę.
Krok 1: Odinstaluj aktualnie zainstalowaną wersję 7-Zip, przechodząc do opcji Programy i funkcje .
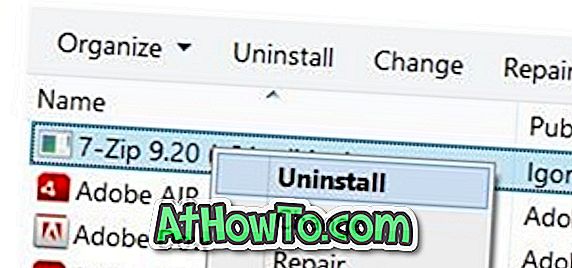
Krok 2: Pobierz świeżą kopię 7-Zip z oficjalnej strony i zainstaluj tę samą, ale nie uruchamiaj jej po instalacji.
Krok 3: Po zainstalowaniu 7-Zip wpisz 7-Zip w menu Start lub ekranie startowym, a następnie ponownie kliknij prawym przyciskiem myszy wpis 7-Zip i uruchom program z uprawnieniami administratora. Powinno to rozwiązać problem.
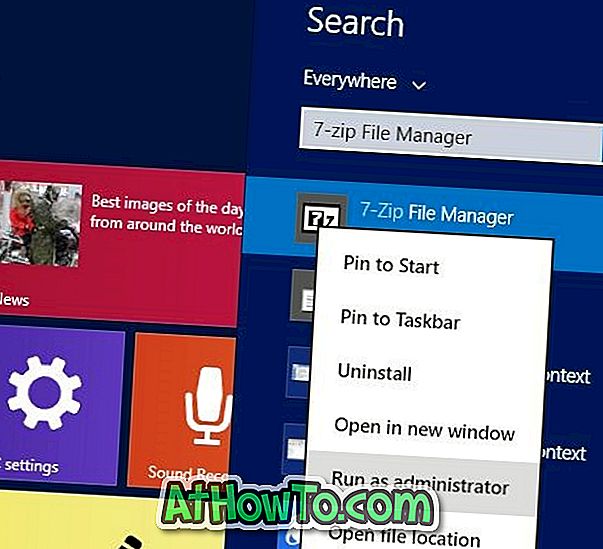
Powodzenia!


![Jak uzyskać interfejs Windows 8 Ribbon UI w Windows 7, Vista i XP Explorer [Dokładny wygląd interfejsu wstążki]](https://athowto.com/img/vista-tweaks/942/how-get-windows-8-ribbon-ui-windows-7.jpg)








