Wieśniak! nie obsługuje już oficjalnego Yahoo! Aplikacja pocztowa dla Windows 10. W rzeczywistości Yahoo! Aplikacja Poczta została usunięta ze Sklepu Windows. Użytkownicy, którzy już zainstalowali Yahoo! Aplikacja Poczta na Windows 10 nie może sprawdzić swoich wiadomości e-mail za pomocą wycofanego Yahoo! Aplikacja poczty na Windows 10.
Wieśniak! użytkownicy kont pocztowych, którzy korzystają z komputera z systemem Windows 10, muszą użyć przeglądarki internetowej lub nieoficjalnego klienta e-mail, aby sprawdzić wiadomości e-mail. Na szczęście domyślna aplikacja Windows 10 Mail obsługuje Yahoo! Poczta również. Można dodać Yahoo! Konto pocztowe do aplikacji Poczta systemu Windows 10 za pomocą kilku kliknięć.
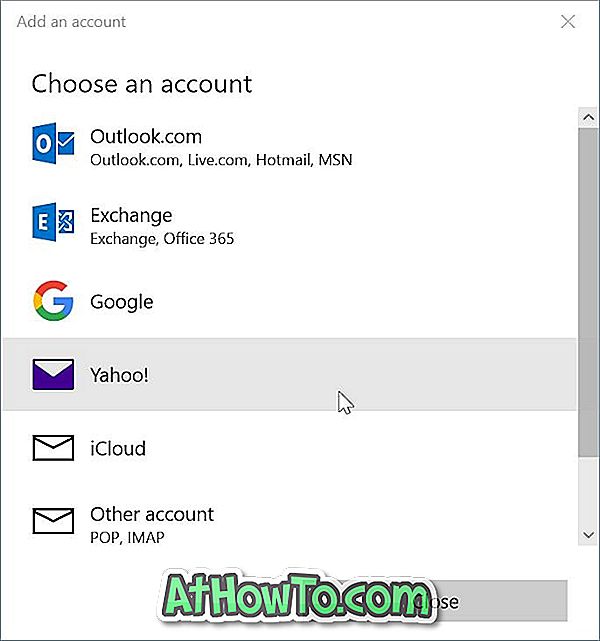
Postępuj zgodnie z poniższymi wskazówkami, aby dodać swój Yahoo! Konto pocztowe do aplikacji Windows 10 Mail.
Dodaj Yahoo! Poczta do aplikacji Windows 10 Mail
Krok 1: Uruchom aplikację Poczta. Kliknij ikonę Ustawienia (bieg) w lewym dolnym panelu, aby otworzyć Ustawienia.
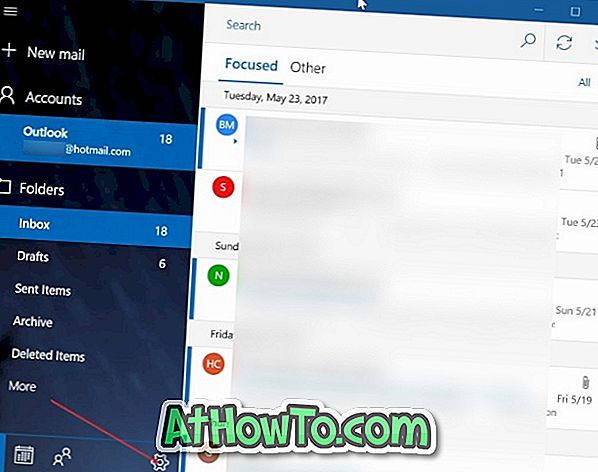
Krok 2: Kliknij Zarządzaj kontami .
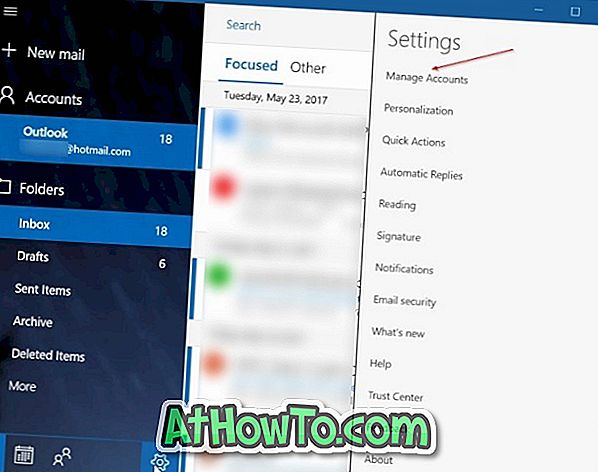
Krok 3: Kliknij Dodaj konto . Ta akcja otworzy stronę ze wszystkimi najlepszymi dostawcami poczty internetowej, w tym Yahoo !.
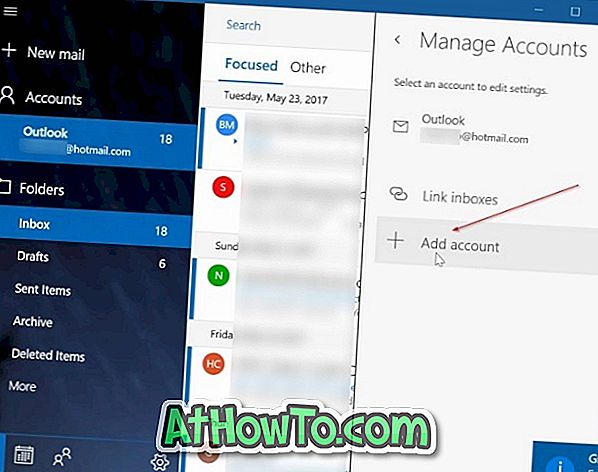
Krok 4: Kliknij Yahoo! opcja. Powinieneś teraz zobaczyć Yahoo! Strona logowania do poczty.

Krok 5: Wpisz swój Yahoo! Adres e-mail poczty. Kliknij przycisk Dalej .

Krok 6: Następnie wpisz swój Yahoo! Hasło do konta pocztowego. Kliknij przycisk Zaloguj się .
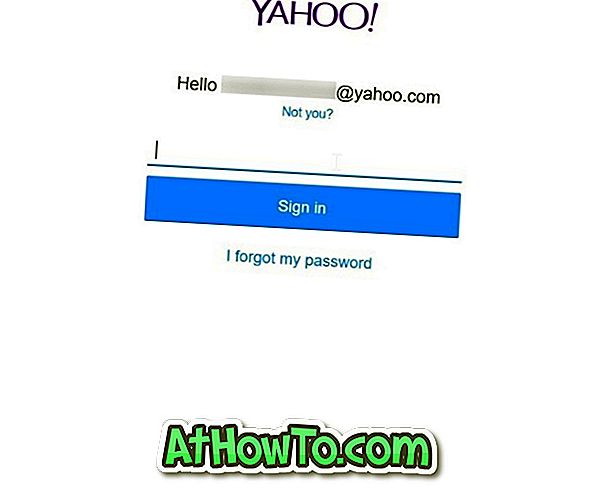
Krok 7: Jeśli włączyłeś weryfikację dwuetapową dla swojego Yahoo! na ekranie pojawi się następujący ekran, na którym możesz wybrać metodę weryfikacji konta. Wybierz jedną z metod, kliknij Sprawdź, aby otrzymać kod weryfikacyjny. Wprowadź kod otrzymany w telefonie lub e-mailu, aby zakończyć weryfikację.


Krok 8: Gdy zobaczysz następującą stronę, kliknij przycisk Zgadzam się, aby zezwolić aplikacji Poczta na dostęp do Twojego Yahoo! kontakty, profile i kalendarz konta.
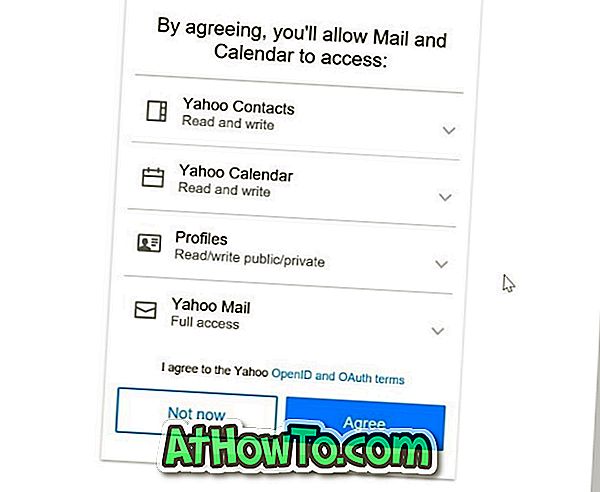
Krok 9: Jeśli zobaczysz następujący ekran z „Pozwól systemowi Windows zapamiętać Twoją nazwę logowania i hasło, aby nie musieć”, kliknij przycisk Tak . To jest to!
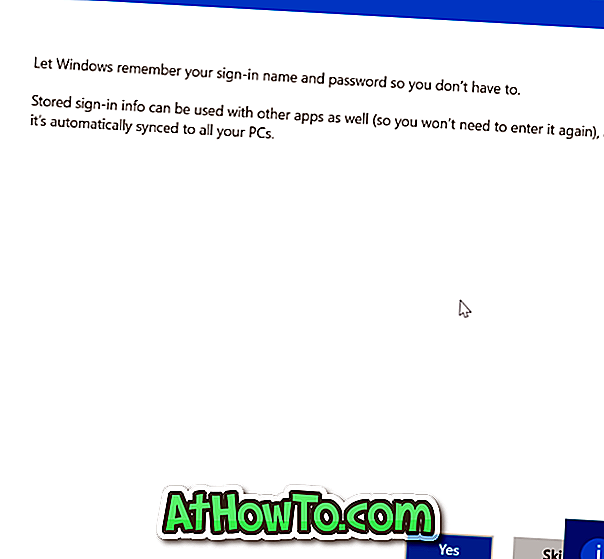
Powinieneś teraz zobaczyć „Wszystko gotowe! Twoje konto zostało pomyślnie skonfigurowane ”. Kliknij przycisk Gotowe .
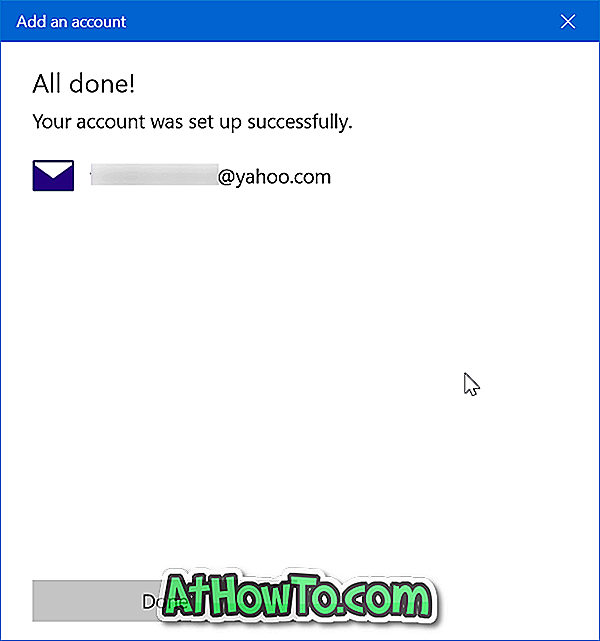
Aplikacja Poczta rozpocznie synchronizację wiadomości e-mail.
Sprawdź także, jak dodać konto Gmail do aplikacji Poczta systemu Windows 10.









![Jak uzyskać interfejs Windows 8 Ribbon UI w Windows 7, Vista i XP Explorer [Dokładny wygląd interfejsu wstążki]](https://athowto.com/img/vista-tweaks/942/how-get-windows-8-ribbon-ui-windows-7.jpg)




