Jeśli nie masz aparatu z wbudowanym Wi-Fi, prawdopodobnie podłączasz kartę SD aparatu (karta SDHC) do komputera, aby tworzyć kopie zapasowe zdjęć z karty pamięci na komputer z systemem Windows 10.
Czasami po podłączeniu karty SD smartfonu, karty SDHC aparatu lub innego typu karty pamięci karta nie pojawia się w Eksploratorze plików.

Jeśli masz ten sam problem, oto jak rozwiązać ten problem.
Rozwiązanie 1 z 5
Sprawdź, czy karta SD ma literę napędu
Krok 1: Otwórz Zarządzanie dyskami, klikając prawym przyciskiem myszy przycisk Start, a następnie klikając opcję Zarządzanie dyskami .
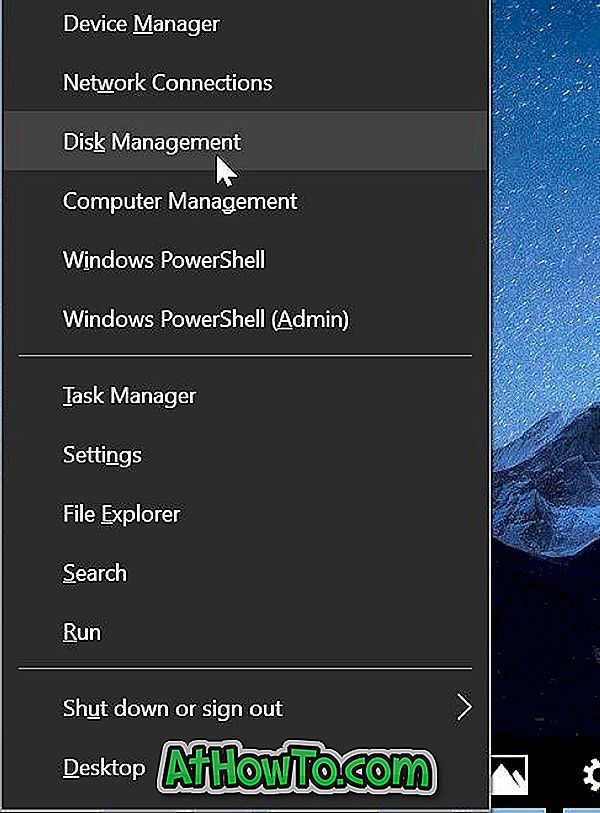
Krok 2: W Zarządzaniu dyskami najpierw upewnij się, że wyświetlana jest karta SD. Podobnie jak inne urządzenia wymienne, karta SD pojawia się również jako urządzenie wymienne. Jeśli się pojawi, sprawdź, czy ma literę dysku. Jeśli brakuje litery dysku, wykonaj dwa kolejne kroki, aby dodać literę dysku.

a . Kliknij prawym przyciskiem myszy kartę SD w Zarządzanie dyskami, a następnie kliknij Zmień literę dysku i ścieżki .

b . Kliknij przycisk Dodaj . Wybierz jedną z dostępnych liter dysku, a następnie kliknij przycisk OK, aby dodać literę dysku do karty SD.


Jeśli karta SD nie była wyświetlana z powodu braku litery dysku, powinna teraz pojawić się w Eksploratorze plików.
UWAGA: Jeśli karta SD nie pojawia się w przystawce Zarządzanie dyskami, zapoznaj się z rozwiązaniami podanymi poniżej.
Rozwiązanie 2 z 5
Włącz czytnik kart
Czytnik kart jest domyślnie włączony w systemie Windows 10, ale dobrze jest upewnić się, że nie jest wyłączony. Oto jak to sprawdzić.
Krok 1: Otwórz Menedżera urządzeń. Rozwiń Urządzenia pamięci, aby zobaczyć wpis czytnika kart.
Jeśli wpis czytnika kart nie pojawia się lub jeśli nie można zobaczyć urządzeń technologii pamięci, jest prawdopodobne, że brakuje sterownika czytnika kart lub jest on uszkodzony. Odnieś się do rozwiązania numer 3, aby zainstalować / ponownie zainstalować sterownik.
Krok 2: Kliknij prawym przyciskiem myszy wpis czytnika kart, a następnie kliknij opcję Włącz urządzenie . Jeśli zobaczysz opcję Wyłącz urządzenie, oznacza to, że karta jest włączona. W takim przypadku nie musisz nic robić.

Rozwiązanie 3 z 5
Zainstaluj ponownie sterownik czytnika kart
Domyślnie system Windows 10 automatycznie wykrywa prawie wszystkie czytniki kart bez konieczności instalowania dodatkowych sterowników urządzeń. Jeśli jednak karta SD lub SDHC nie zostanie wykryta, przyczyną może być uszkodzenie lub brak sterownika czytnika kart. Oto jak zainstalować / ponownie zainstalować sterownik czytnika kart.
Krok 1: Otwórz Menedżera urządzeń, klikając prawym przyciskiem myszy przycisk Start, a następnie klikając opcję Menedżer urządzeń .
Krok 2: Rozwiń Urządzenia pamięci, aby zobaczyć wpis czytnika kart.
Krok 3: Zanotuj markę i model czytnika kart, a następnie pobierz nową kopię sterownika z witryny internetowej producenta komputera lub czytnika kart. Jeśli nie widzisz nazwy i modelu czytnika kart, skontaktuj się z producentem komputera.
Krok 4: W Menedżerze urządzeń kliknij prawym przyciskiem myszy wpis czytnika kart, kliknij opcję Odinstaluj urządzenie .

Krok 5: Zaznacz pole wyboru Usuń oprogramowanie sterownika dla tego urządzenia, a następnie kliknij przycisk Odinstaluj, aby usunąć sterownik czytnika kart.

Po odinstalowaniu sterownika uruchom ponownie komputer.
Krok 6: Uruchom pobrany plik instalacyjny sterownika i postępuj zgodnie ze wskazówkami na ekranie, aby zakończyć instalację. W razie potrzeby uruchom ponownie komputer.
Krok 7: Sprawdź, czy karta SD lub SDHC jest wyświetlana teraz.
Rozwiązanie 4 z 5
Uruchom narzędzie do rozwiązywania problemów ze sprzętem
Windows 10 jest dostarczany z wbudowanym narzędziem do rozwiązywania problemów ze sprzętem. Korzystając z tego narzędzia do rozwiązywania problemów ze sprzętem, możesz sprawić, że karta SD pojawi się na twoim komputerze.
Przejdź do aplikacji Ustawienia > Aktualizacja i zabezpieczenia > Rozwiązywanie problemów . Kliknij narzędzie do rozwiązywania problemów ze sprzętem i urządzeniami, a następnie kliknij Uruchom narzędzie do rozwiązywania problemów. Narzędzie do rozwiązywania problemów może być w stanie zidentyfikować problem i naprawić go automatycznie.


Rozwiązanie 5 z 5
Podłącz kartę SD do innego komputera
Jeśli karta pamięci nadal nie chce się wyświetlić, prawdopodobnie karta pamięci nie działa lub jest uszkodzona. Spróbuj podłączyć kartę do innego komputera. Alternatywnie, jeśli masz zapasową kartę pamięci, podłącz ją do komputera, a następnie sprawdź, czy się pojawi.
Jeśli czytnik kart nie działa, możesz kupić zewnętrzny czytnik kart.
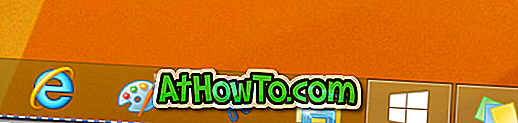
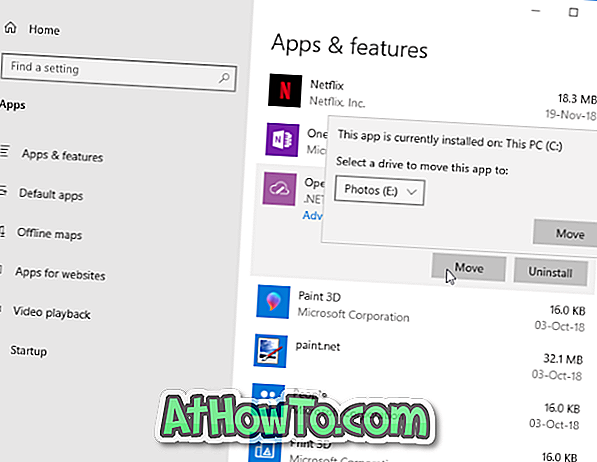
![Jak uzyskać interfejs Windows 8 Ribbon UI w Windows 7, Vista i XP Explorer [Dokładny wygląd interfejsu wstążki]](https://athowto.com/img/vista-tweaks/942/how-get-windows-8-ribbon-ui-windows-7.jpg)









