Gmail Google to bez wątpienia najlepsza usługa poczty internetowej, jeśli chodzi o funkcje. Każdy ma co najmniej jedno konto Gmail i używa Gmaila jako podstawowego konta e-mail. Zespół odpowiedzialny za Gmaila konsekwentnie dodaje nowe funkcje do najbardziej lubianych usług poczty internetowej.
Przez długi czas Gmail pozwalał użytkownikom wysyłać załączniki tylko do 25 MB, ale zmieniło się to wraz z uruchomieniem usługi Dysku Google. Użytkownicy Gmaila mogą teraz wysyłać duże pliki za pomocą Dysku Google. A najlepsze jest to, że możesz przesłać plik do 10 GB za darmo. Kolejną fajną rzeczą jest to, że nie trzeba otwierać klienta Dysku Google ani odwiedzać strony Drive, aby wysyłać pliki.
Google oferuje teraz opcję szybkiego przesyłania plików z komputera na dysk, a następnie wstawiania plików z Dysku do wiadomości e-mail bez opuszczania Gmaila.
Postępuj zgodnie z poniższymi instrukcjami, aby wysłać duże pliki za pośrednictwem Gmaila za pomocą Dysku Google.
UWAGA: Zakładamy, że przełączyłeś się na nowy układ tworzenia.
Krok 1: Zaloguj się na swoje konto Gmail i kliknij przycisk COMPOSE znajdujący się w lewym górnym rogu, aby otworzyć skrzynkę do redagowania wiadomości e-mail.
Krok 2: Wprowadź adres e-mail, na który chcesz wysłać duży plik, wprowadź temat wiadomości e-mail, a następnie przesuń kursor myszy na znak plus znajdujący się w dolnej dolnej części pola, aby zobaczyć Wstaw pliki za pomocą ikony Dysk Google (widzieć zdjęcie). Kliknij ikonę, aby zobaczyć stronę, na której możesz wstawić pliki z komputera.

Krok 3: Kliknij przycisk Wybierz pliki z komputera, aby przejść do lokalizacji dużego pliku, którą chcesz wysłać, wybierz plik, a następnie kliknij przycisk Otwórz. Aby wstawić wiele plików, kliknij opcję Dodaj więcej plików znajdującą się w prawym dolnym rogu. Na koniec kliknij przycisk Prześlij, aby rozpocząć przesyłanie pliku na konto Dysku Google.
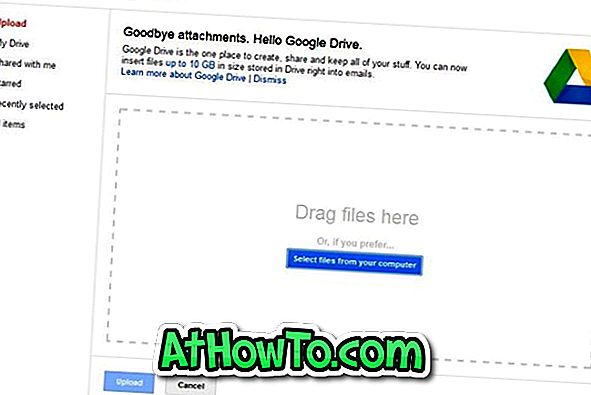
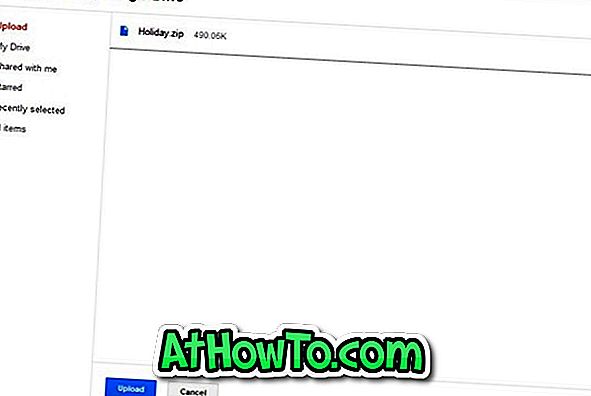
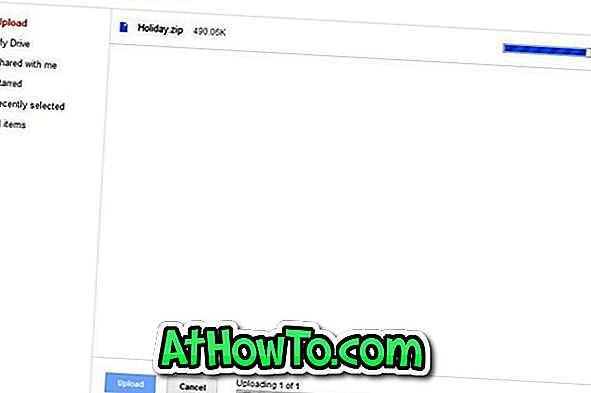
Należy pamiętać, że w zależności od połączenia internetowego i rozmiaru pliku zakończenie przesyłania pliku na Dysk Google może potrwać kilka minut.
Krok 4: Po zakończeniu przesyłania na końcu wiadomości e-mail pojawi się nazwa pliku z łączem do Dysku Google. Możesz teraz kliknąć przycisk Wyślij, aby wysłać wiadomość e-mail.

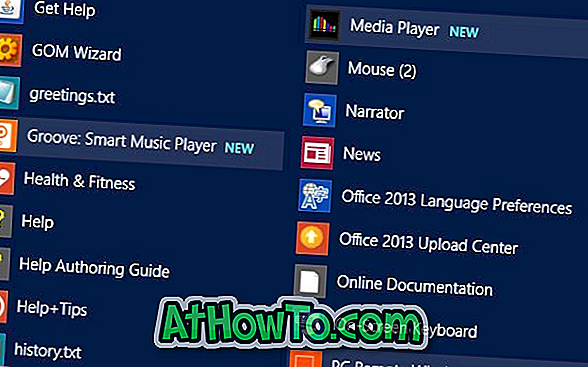








![Jak uzyskać interfejs Windows 8 Ribbon UI w Windows 7, Vista i XP Explorer [Dokładny wygląd interfejsu wstążki]](https://athowto.com/img/vista-tweaks/942/how-get-windows-8-ribbon-ui-windows-7.jpg)




