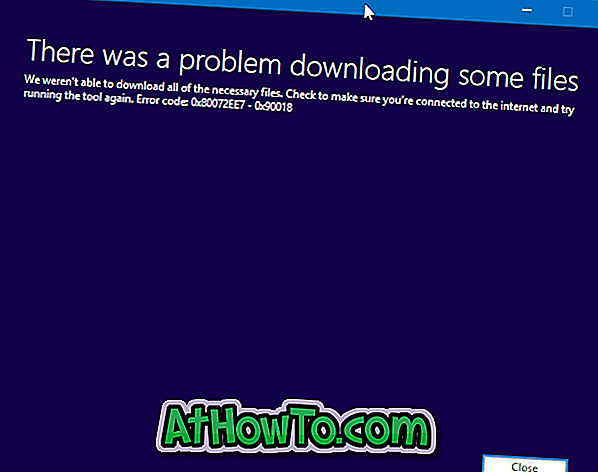W piątek zeszłego tygodnia recenzowaliśmy Redo Backup and Recovery, darmowe oprogramowanie, które pozwala tworzyć kopie zapasowe partycji bez uruchamiania systemu Windows. Oprócz podstawowej funkcji zawiera również wiele narzędzi do tworzenia, usuwania i naprawiania partycji.
Użytkownicy, którzy nie mogą śledzić naszego niezwykle prostego sposobu tworzenia kopii zapasowych danych bez uruchamiania systemu Windows przy użyciu instalacyjnego dysku DVD, mogą skorzystać z tego oprogramowania Redo Backup and Recovery, gdy system Windows nie uruchomi się i zdecydujesz się utworzyć pełną kopię zapasową obrazu przed ponowną instalacją systemu Windows.
W tym przewodniku pokażemy, jak używać oprogramowania Redo Backup and Recovery do tworzenia kopii zapasowych dysków i przywracania kopii zapasowej.
Korzystanie z funkcji Redo Backup o dane kopii zapasowej
Krok 1: Pobierz ponownie plik ISO tworzenia kopii zapasowych i odzyskiwania i nagraj go za pomocą oprogramowania ISO Burner. Jeśli używasz systemu Windows 10/8/7, możesz użyć funkcji nagrywania natywnego ISO, aby nagrać plik. Oczywiście potrzebujesz działającego komputera, aby pobrać i nagrać plik ISO!
Krok 2: Włącz komputer, który nie uruchamia się, włóż bootowalną płytę CD / DVD Redo Backup, dokonaj niezbędnych zmian w BIOS-ie, aby uruchomić z napędu optycznego, a następnie uruchom ponownie komputer. Zobaczysz ekran podobny do tego:
Wybierz opcję Rozpocznij ponowne tworzenie kopii zapasowej i naciśnij klawisz Enter.

Krok 3: Na następnym ekranie zobaczysz opcje Kopia zapasowa i przywracanie. Ponieważ jesteśmy tutaj, aby wykonać kopię zapasową, kliknij Backup.

Krok 4: Następnie wybierz dysk źródłowy, który chcesz skopiować i kliknij przycisk Dalej. Na następnym ekranie zobaczysz wszystkie partycje na wybranym dysku źródłowym. Wybierz partycje, zaznaczając pole, a następnie kliknij przycisk Dalej.

Krok 5: Wybierz dysk docelowy, na którym chcesz bezpiecznie zapisać kopię zapasową. Możesz wybrać napęd USB lub lokalizację sieciową jako napęd docelowy przed kliknięciem przycisku Dalej.

Krok 6: Na koniec kliknij przycisk przeglądania, aby przejść do folderu na wybranym dysku docelowym, na którym chcesz zapisać kopię zapasową, i kliknij przycisk Zapisz tutaj. Kliknij przycisk Dalej, wprowadź nazwę pliku obrazu kopii zapasowej i ponownie kliknij przycisk Dalej, aby rozpocząć proces tworzenia kopii zapasowej.
Gdy oprogramowanie zakończy swoją działalność, zobaczysz komunikat „Kopia zapasowa zapisana w n minutach”. Kliknij OK.
Korzystanie z funkcji Redo Backup w celu przywrócenia danych
Krok 1: Przywrócenie wcześniej utworzonej kopii zapasowej obrazu jest dość proste. Uruchom komputer za pomocą dysku CD / DVD Redo Backup and Recovery, wybierz Start Redo Backup, a następnie kliknij przycisk Restore na ekranie powitalnym.

Krok 2: Wybierz dysk źródłowy, na którym znajduje się kopia zapasowa obrazu, kliknij Dalej, przejdź do pliku kopii zapasowej obrazu, wybierz dysk docelowy, który chcesz zastąpić i przywróć, a następnie kliknij przycisk Dalej. Kliknij Tak, aby potwierdzić, aby rozpocząć przywracanie obrazu. To jest to!