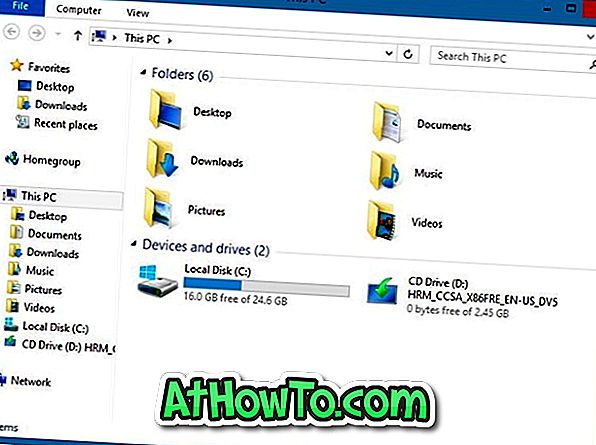Podobnie jak klasyczne programy komputerowe, aplikacje zainstalowane w sklepie Windows Store są instalowane na tym samym dysku, na którym zainstalowany jest system Windows 10.
Wszystkie domyślne aplikacje i aplikacje zainstalowane w sklepie są zapisywane w folderze „C: Program Files WindowsApps”. Nie można uzyskać dostępu do folderu WindowsApps bez zmiany jego domyślnych uprawnień.
Jeśli dysk systemowy komputera szybko się zapełnia, możesz rozważyć zmianę domyślnej lokalizacji używanej do instalowania aplikacji ze sklepu. Możesz użyć innego dysku, aby zainstalować aplikacje Store, a także aplikacje, które są już zainstalowane.
Zobaczmy, jak zmienić lokalizację pobierania i instalacji aplikacji Windows Store w systemie Windows 10.
Zauważ, że większość aplikacji można zainstalować na dysku innym niż systemowy. Jednak niektórych aplikacji nie można zainstalować lub przenieść na dysk inny niż dysk systemowy. Jeśli aplikacja nie obsługuje instalacji na dysku innym niż systemowy, podczas próby zainstalowania aplikacji zobaczysz komunikat „To musi być zainstalowane na dysku systemowym”.
Zmień domyślną lokalizację instalacji aplikacji zainstalowanych w sklepie
Krok 1: Przejdź do aplikacji Ustawienia > System > strona Pamięć .
Krok 2: W sekcji Więcej ustawień przechowywania kliknij link Zmień, gdzie zapisano nową zawartość .

Krok 3: W rozwijanej liście Nowe aplikacje wybierz dysk, na którym chcesz teraz instalować aplikacje Sklepu. Kliknij przycisk Zastosuj .

Od teraz, gdy instalujesz nowe aplikacje (aplikacje obsługujące dysk inny niż systemowy) ze Sklepu, nowa lokalizacja zostanie użyta do jego zainstalowania.
System Windows 10 automatycznie tworzy folder o nazwie WindowsApps w katalogu głównym wybranego dysku i zapisuje wszystkie zainstalowane aplikacje w tym folderze.
Przenieś aktualnie zainstalowane aplikacje
Jeśli masz już mnóstwo aplikacji zainstalowanych w sklepie, możesz przenieść je na inny dysk bez konieczności ich ponownego instalowania. Warto zauważyć, że nie wszystkie aplikacje obsługują przeniesienie do nowej lokalizacji. Oto jak to zrobić.
Krok 1: Zamknij aplikację, którą chcesz przenieść na inny dysk. Przejdź do Ustawienia > Aplikacje > Aplikacje i funkcje .
Krok 2: Kliknij wpis aplikacji, który chcesz przenieść. Jeśli aplikacja obsługuje przenoszenie jej do innej lokalizacji, obok niej pojawi się przycisk Przenieś .

Krok 3: Kliknij przycisk Przesuń, wybierz dysk, na który chcesz przenieść aplikację, a następnie kliknij ponownie przycisk Przesuń, aby przenieść aplikację do nowej lokalizacji.

Interesujące może być również przeniesienie zainstalowanych programów na inny dysk w przewodniku systemu Windows 10.