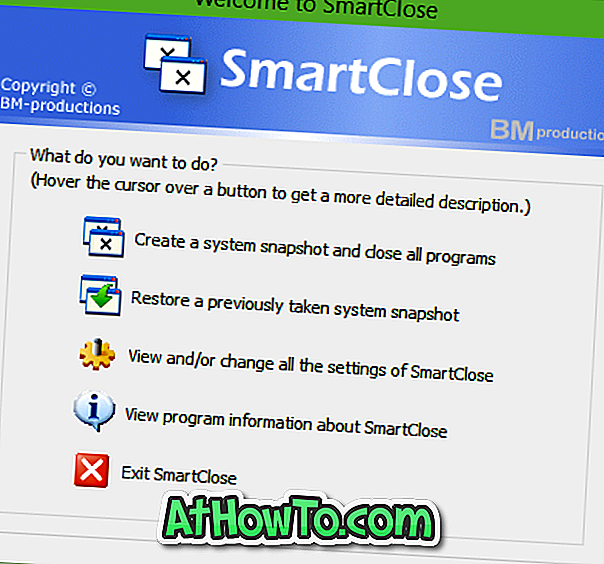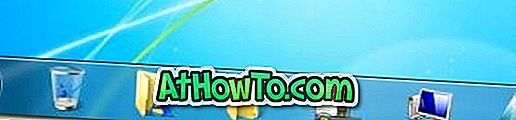Przy ustawieniach domyślnych, dwukrotne kliknięcie pliku obrazu w systemie Windows 10 powoduje otwarcie pliku obrazu za pomocą aplikacji Zdjęcia. Dzieje się tak, ponieważ aplikacja Zdjęcia jest domyślną przeglądarką zdjęć w systemie Windows 10, a nie klasyczną przeglądarką zdjęć systemu Windows.
Aplikacja Photos została po raz pierwszy uruchomiona w systemie Windows 8 i odnotowała znaczące ulepszenia w systemie Windows 10. Zdjęcia, domyślna przeglądarka obrazów w systemie Windows 10, umożliwiają szybką edycję i udostępnianie zdjęć.
W przeciwieństwie do klasycznego programu Przeglądarka zdjęć systemu Windows, umożliwia dodawanie filtrów do obrazu, zmianę jasności, kontrastu, a także dodawanie różnych efektów do zdjęć za pomocą kilku kliknięć myszą.

Domyślna aplikacja Zdjęcia jest naprawdę imponująca, ale zazwyczaj otwieranie obrazu trwa kilka sekund i jest zdecydowanie wolniejsze niż klasyczna przeglądarka zdjęć systemu Windows.
Jeśli lubisz klasyczną przeglądarkę zdjęć systemu Windows i chcesz, aby przeglądarka fotografii systemu Windows była domyślną przeglądarką zdjęć w systemie Windows 10, postępuj zgodnie z poniższymi wskazówkami, aby zmienić domyślną przeglądarkę zdjęć w systemie Windows 10.
Po ustawieniu Przeglądarki fotografii systemu Windows jako domyślnej zawsze możesz kliknąć prawym przyciskiem myszy plik obrazu, kliknąć Otwórz za pomocą, a następnie kliknąć Zdjęcia do aplikacji, aby otworzyć i edytować plik obrazu za pomocą aplikacji Zdjęcia.
UWAGA: Jak już zapewne zauważyłeś, nie można zmienić domyślnej przeglądarki zdjęć z menu kontekstowego pliku. W poprzednich wersjach systemu Windows można użyć opcji Otwórz z, aby zmienić domyślne programy, ale funkcja została usunięta z systemu Windows 10.
Metoda 1 - za pomocą aplikacji Ustawienia
Metoda 2 - korzystanie z klasycznych programów domyślnych
Ustaw Podgląd zdjęć systemu Windows jako domyślną przeglądarkę zdjęć
Metoda 1 z 2
Krok 1: Przejdź do menu Start, kliknij ikonę Ustawienia, aby otworzyć aplikację Ustawienia. Możesz także użyć skrótu klawiszowego Windows + I, aby szybko otworzyć aplikację Ustawienia.

Krok 2: Kliknij pierwszą opcję o nazwie System (wyświetlanie, powiadomienia, aplikacje, zasilanie).

Krok 3: W lewym okienku kliknij opcję Domyślne aplikacje, aby wyświetlić wszystkie domyślne aplikacje po prawej stronie.
Krok 4: Po prawej stronie przewiń w dół, aby zobaczyć sekcję Przeglądarka zdjęć .

Krok 5: Aplikacja Zdjęcia jest domyślną przeglądarką zdjęć. Aby zmienić go na Przeglądarkę fotografii systemu Windows, kliknij pozycję Zdjęcie, aby zobaczyć Wybierz aplikację, a następnie kliknij Przeglądarkę fotografii systemu Windows, aby ustawić ją jako domyślną przeglądarkę zdjęć w systemie Windows 10.
UWAGA: Jeśli Przeglądarka fotografii systemu Windows nie jest wyświetlana na liście Wybierz aplikację, włącz ją, postępując zgodnie z instrukcjami w naszej instrukcji włączania Przeglądarki fotografii systemu Windows w przewodniku systemu Windows 10.

Metoda 2 z 2
Jest to tradycyjna metoda ustawiania Przeglądarki fotografii systemu Windows jako domyślnej przeglądarki zdjęć.
Krok 1: Wpisz domyślne programy w polu wyszukiwania menu Start lub paska zadań, a następnie naciśnij klawisz Enter, aby przenieść klasyczne programy domyślne.

Krok 2: Kliknij Ustaw swoje programy domyślne .

Krok 3: Po lewej stronie kliknij pozycję Przeglądarka zdjęć systemu Windows.
Krok 4: Teraz po prawej stronie kliknij Ustaw ten program jako domyślny .

Krok 5: Na koniec kliknij Wybierz domyślne dla tego programu (patrz obrazek), zaznacz Zaznacz wszystko w wyświetlonym oknie (lub wybierz określone typy plików obrazów), a następnie kliknij przycisk Zapisz.


Jaka jest Twoja domyślna przeglądarka zdjęć w systemie Windows 10?