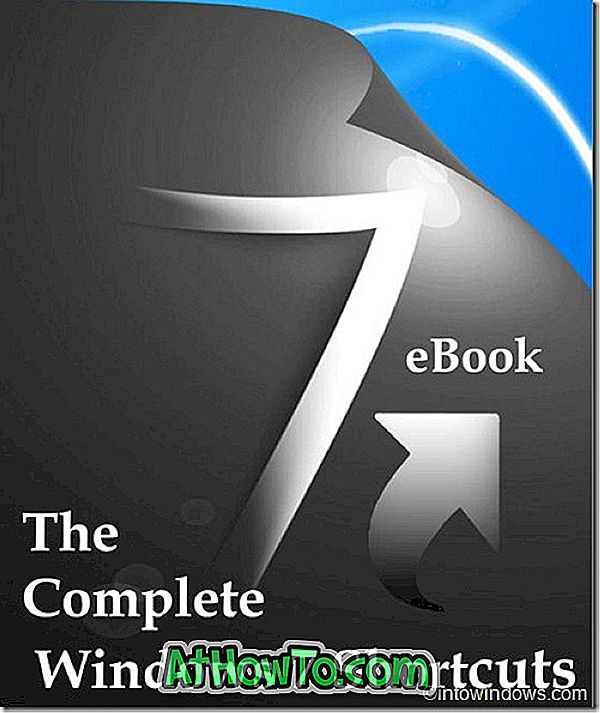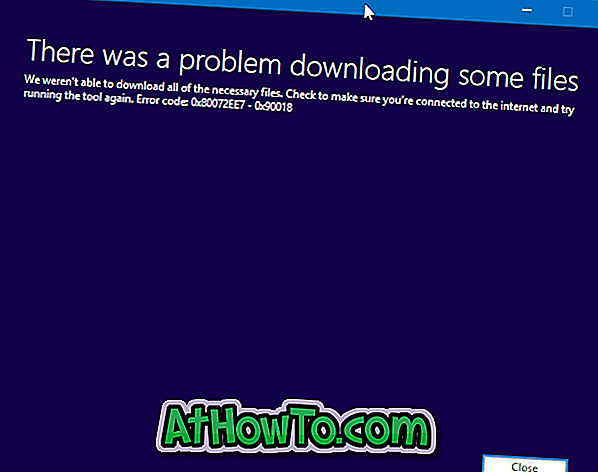Jeśli na pulpicie systemu Windows 10 pojawia się znak wodny Tryb testowy i nie masz pewności, dlaczego ten znak wodny z numerem kompilacji systemu Windows 10 pojawia się w prawym dolnym rogu pulpitu, kontynuuj czytanie tego artykułu, aby dowiedzieć się, co to jest Tryb testowy i jak włączyć lub wyłączyć Tryb testowy w systemie Windows 10.

Cóż, tryb testowy wiadomości lub znaku wodnego pojawia się na pulpicie systemu Windows 10, ponieważ tryb testowy jest włączony na komputerze, a komputer działa w trybie testowym.
Co to jest tryb testowy?
Tryb testowy to funkcja systemu operacyjnego Windows, która umożliwia użytkownikom instalowanie i używanie sterowników, które nie są podpisane cyfrowo przez firmę Microsoft. Funkcja ta jest przydatna dla użytkowników, którzy chcą uruchamiać lub testować programy, które nie mają certyfikatu uwierzytelnienia.
W skrócie, komunikat Tryb testowy wskazuje, że włączyłeś tryb testowy lub program / sterownik, który ostatnio zainstalowałeś, włączył tryb testowy. Na przykład po zainstalowaniu programu Trackpad ++ włącza tryb testowy.
Jeśli nie włączyłeś trybu testowego, dobrze jest wyłączyć tryb testowy.
Włącz lub wyłącz tryb testowy w systemie Windows 10
Oto jak włączyć lub wyłączyć funkcję Tryb testowy w systemie Windows 10.
WAŻNE: Należy pamiętać, że wyłączenie funkcji Tryb testowy może spowodować, że program / sterownik, który nie jest podpisany cyfrowo, przestanie działać.
Krok 1: Otwórz wiersz polecenia jako administrator. Aby to zrobić, wpisz CMD w menu Start, aby zobaczyć wiersz polecenia w wyniku wyszukiwania. Kliknij prawym przyciskiem myszy wpis Wiersz polecenia, a następnie kliknij opcję Uruchom jako opcję administratora . Kliknij przycisk Tak, gdy pojawi się ekran Kontrola konta użytkownika.
Krok 2: W oknie Wiersz polecenia wykonaj następujące polecenia:
Aby włączyć tryb testowy:
Bcdedit.exe - ustaw TESTSIGNING ON
Aby wyłączyć tryb testowy:
Bcdedit.exe - ustaw TESTSIGNING OFF
Jeśli powyższe polecenie nie zadziałało, to musi działać:
Bcdedit.exe - ustaw opcje ładowania ENABLE_INTEGRITY_CHECKS
Bcdedit.exe - ustaw TESTSIGNING OFF
Możesz teraz wyjść z wiersza poleceń.
Jeśli komunikat Tryb testowy / znak wodny nadal się pojawia, uruchom ponownie komputer raz.
Możesz także wiedzieć, jak uruchomić system w trybie awaryjnym w przewodniku systemu Windows 10.