Jeśli posiadasz tablet lub notebook z systemem Windows 8 i zabraknie miejsca do przechowywania, możesz użyć gniazda karty pamięci microSD w tablecie / notebooku, aby dodać kartę pamięci microSD, a następnie skonfigurować system Windows do zainstalowania na niej aplikacji Modern (Metro).

Podczas gdy większość programów komputerowych oferuje opcję wyboru dysku instalacyjnego podczas instalacji produktu lub można przenieść wszystkie zainstalowane programy na inny dysk, Nowoczesne aplikacje (znane również jako aplikacje Metro), które instaluje się ze sklepu Windows Store don ' t pozwala wybrać niestandardową lokalizację do instalacji i zainstalować ją w folderze WindowsApps znajdującym się pod Program Files.
Ponieważ system Windows 8 nie pozwala na wybranie niestandardowej lokalizacji instalacji nowoczesnych aplikacji, musimy ręcznie edytować rejestr i ustawić kartę pamięci jako domyślną lokalizację instalacji aplikacji Windows Store.
Jak wspomniano wcześniej, Windows 8 tworzy folder o nazwie WindowsApps w katalogu Program Files znajdującym się w katalogu głównym dysku instalacyjnego Windows i domyślnie instaluje wszystkie nowoczesne aplikacje w tej lokalizacji.
Wypełnij poniższe instrukcje, aby ustawić kartę SD jako domyślną lokalizację instalacji aplikacji Store w systemie Windows 8.
UWAGA: Zalecamy utworzenie ręcznego punktu przywracania systemu przed zmianą domyślnych ustawień systemu.
Krok 1: Dodaj kartę pamięci microSD do tabletu lub notebooka (patrz instrukcja obsługi tabletu, aby uzyskać instrukcje) i zrób kopię zapasową całej zawartości karty SD w bezpiecznym miejscu. Należy pamiętać, że niektóre tablety, w tym Microsoft Surface, mogą nie obsługiwać więcej niż 64 GB karty pamięci.
Krok 2: Przed edycją rejestru w celu zmiany miejsca instalacji musimy najpierw upewnić się, że karta pamięci SD jest sformatowana w systemie plików NTFS. Aby to zrobić, kliknij prawym przyciskiem myszy kartę SD w Mój komputer (komputer) i kliknij Właściwości .


Jeśli system plików to FAT lub FAT32, kliknij ponownie kartę SD ponownie, kliknij Format, wybierz NTFS jako system plików, a następnie kliknij przycisk Start, aby rozpocząć formatowanie karty pamięci.




Pamiętaj, że formatowanie spowoduje usunięcie wszystkich danych z karty SD. Przed sformatowaniem karty pamięci pamiętaj o wykonaniu kopii zapasowej danych. Jeśli karta pamięci jest już w systemie plików NTFS, nie musisz jej formatować.
Krok 3: Aby móc zmienić lokalizację instalacji aplikacji, musimy przejąć własność klucza Rejestru, który będziemy edytować za pomocą natywnego narzędzia Edytor rejestru. Jeśli spróbujesz edytować niżej wymieniony klucz rejestru bez prawa własności, zobaczysz błąd „Nie można edytować PackageRoot: Błąd podczas zapisywania nowej zawartości”.

Chociaż możliwe jest przejęcie własności rejestru bez korzystania z narzędzi innych firm, użyjemy bezpłatnego narzędzia RegOwnershipEx, aby procedura była prosta.
Pobierz plik zip RegOwnershipEx, wyodrębnij zawartość do folderu, aby zobaczyć dwa foldery o nazwach Windows 7 i Windows 8. Otwórz folder Windows 8, a następnie kliknij dwukrotnie folder x86 lub x64, w zależności od wersji systemu Windows 8 uruchom, a następnie kliknij dwukrotnie plik RegOwnershipEx.exe, aby uruchomić ten sam.

Krok 4: Po uruchomieniu programu wprowadź następujący klucz Rejestru w polu Wybierz klucz rejestru, kliknij przycisk Przejęcie na własność, a następnie kliknij przycisk Otwórz w Edytorze rejestru, aby otworzyć wymagany klucz w Edytorze rejestru systemu Windows.
HKEY_LOCAL_MACHINE OPROGRAMOWANIE Microsoft Windows Aktualna wersja Appx


Krok 5: Po prawej stronie kliknij dwukrotnie PackageRoot i zmień domyślną wartość danych na lokalizację karty pamięci SD. Na przykład, jeśli literą napędu karty SD jest „G”, wprowadź G: w polu danych wartości, a następnie kliknij przycisk OK, aby ustawić kartę SD jako domyślną lokalizację dla aplikacji.



Zalecamy utworzenie nowego folderu w katalogu głównym karty SD i wprowadzenie ścieżki tego folderu, aby można było użyć karty SD do przechowywania innych plików. Oznacza to, że na karcie SD utwórz folder o nazwie WinApps, wpisz G: WinApps (zastąp „G” literą dysku karty SD) jako lokalizację w polu danych wartości.
To jest to! Zamknij Edytor rejestru i programy RegOwnershipEx, a następnie uruchom ponownie komputer. Od teraz, gdy zainstalujesz nową aplikację ze sklepu, Windows 8 zainstaluje je na karcie SD.
Pamiętaj, że wszystkie wcześniej zainstalowane aplikacje znajdują się w oryginalnej lokalizacji i będą działać bez żadnych problemów.
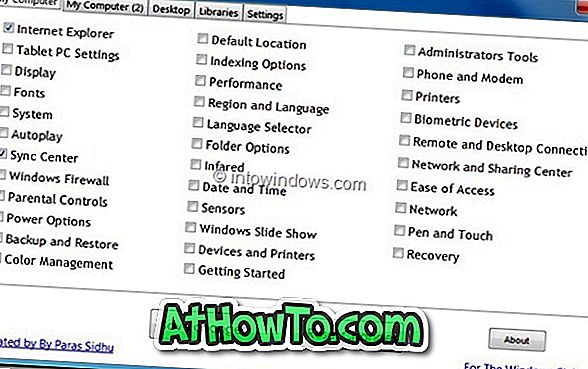
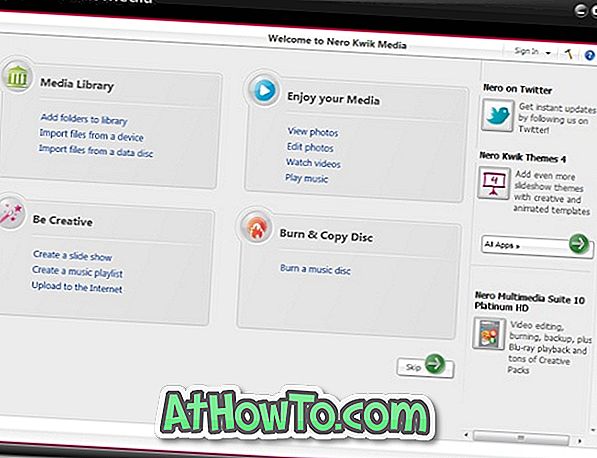
![Jak uzyskać interfejs Windows 8 Ribbon UI w Windows 7, Vista i XP Explorer [Dokładny wygląd interfejsu wstążki]](https://athowto.com/img/vista-tweaks/942/how-get-windows-8-ribbon-ui-windows-7.jpg)









