W systemie Windows 10 czasami aplikacja może odmówić zamknięcia po kliknięciu przycisku zamykania lub kliknięciu prawym przyciskiem myszy ikony aplikacji na pasku zadań, a następnie kliknięciu opcji Zamknij okno.
Jeśli nie możesz zamknąć aplikacji lub aplikacja nie odpowiada, możesz użyć Menedżera zadań, aby zakończyć aplikację.
Począwszy od aktualizacji Windows 10 Spring Creators w wersji 1803, istnieje inny sposób zakończenia aplikacji. Teraz możesz również zakończyć aplikacje z poziomu aplikacji Ustawienia.
W tym przewodniku zobaczymy, jak zakończyć nie odpowiadające aplikacje poprzez Ustawienia i Menedżer zadań.
Metoda 1 z 2
Zakończ aplikacje za pomocą aplikacji Ustawienia
Dostępne tylko w systemie Windows 10 w wersji 1803 i wyższej.
Zauważ, że ta metoda nie może zostać użyta do zakończenia klasycznych programów komputerowych. Jeśli chcesz zamknąć program na pulpicie, zapoznaj się z instrukcjami podanymi w Metodzie 2 tego przewodnika.
Krok 1: Przejdź do aplikacji Ustawienia > Aplikacje > Aplikacje i funkcje .
Krok 2: Na liście zainstalowanych aplikacji znajdź wpis aplikacji, który chcesz zakończyć, a następnie kliknij go, aby wyświetlić łącze Opcje zaawansowane. Kliknij link Opcje zaawansowane .
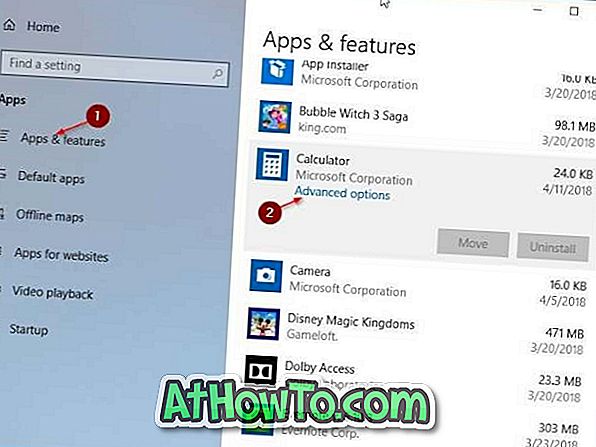
Krok 3: Przewiń w dół, aby zobaczyć sekcję Zakończ. Kliknij przycisk Zakończ, aby natychmiast zakończyć aplikację i związane z nią procesy, jeśli takie istnieją.
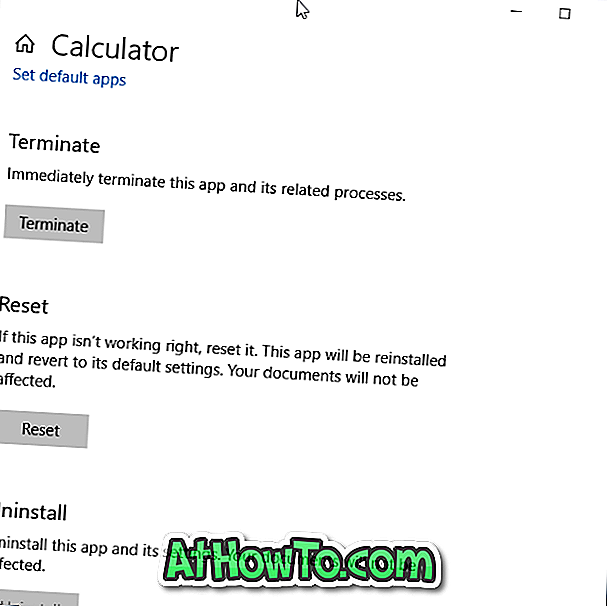
Metoda 2 z 2
Zakończ aplikacje za pomocą Menedżera zadań
Oprócz aplikacji ta metoda może być również używana do kończenia klasycznych programów komputerowych.
Krok 1: Otwórz Menedżera zadań. Najszybszym sposobem jest użycie klawiszy Ctrl + Shift + Esc .
Krok 2: Jeśli otrzymasz minimalną wersję Menedżera zadań, kliknij przycisk Więcej szczegółów, aby wyświetlić pełną wersję.
Krok 3: W zakładce Procesy zobaczysz wszystkie uruchomione aplikacje w kategorii Aplikacje. Kliknij prawym przyciskiem myszy aplikację, którą chcesz zakończyć, a następnie kliknij opcję Zakończ zadanie, aby zakończyć aplikację.
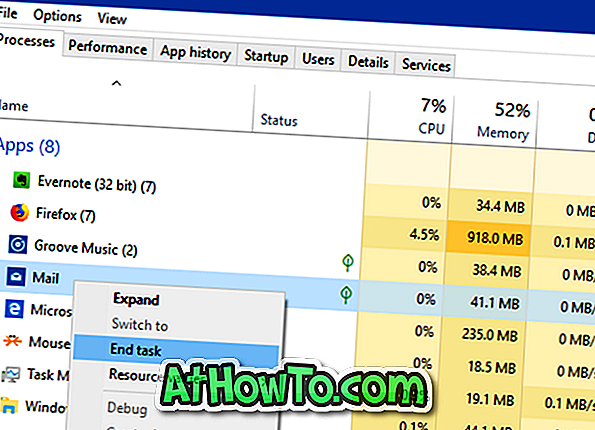
Możesz także przeczytać nasz sposób przeglądania ostatnio zainstalowanych aplikacji w artykule Windows 10.


![Jak uzyskać interfejs Windows 8 Ribbon UI w Windows 7, Vista i XP Explorer [Dokładny wygląd interfejsu wstążki]](https://athowto.com/img/vista-tweaks/942/how-get-windows-8-ribbon-ui-windows-7.jpg)









