Czy jesteś znudzony domyślnym wyglądem tego komputera, kosza, sieci, folderu plików użytkownika i innych ikon na pulpicie systemu Windows 10? W tym przewodniku zobaczymy, jak zmienić ikony pulpitu, a także skróty do programów i skróty do aplikacji na pulpicie systemu Windows 10.
Zmiana domyślnego wyglądu ikon pulpitu jest łatwa w systemie Windows 10. Możesz zmienić ikony pulpitu bez edycji plików systemowych lub instalowania pakietów ikon innych firm.
Poniżej przedstawiono trzy sposoby zmiany ikon pulpitu w systemie Windows 10.
Metoda 1 z 3
Zmień domyślne ikony pulpitu w systemie Windows 10
Oto jak zmienić ten komputer, kosz, sieć, folder użytkownika i inne ikony pulpitu w systemie Windows 10.
Krok 1: Kliknij prawym przyciskiem myszy puste miejsce na pulpicie, a następnie kliknij Personalizuj do kategorii Personalizacja w aplikacji Ustawienia.
Krok 2: Kliknij Motywy . Powinieneś teraz zobaczyć wszystkie opcje i ustawienia dostępne dla motywów. Tutaj możesz wyświetlić wszystkie zainstalowane motywy na komputerze, a także opcje usunięcia zainstalowanych motywów.
Krok 3: Tutaj, w sekcji Ustawienia powiązane, kliknij łącze Ustawienia ikon pulpitu, aby otworzyć okno dialogowe Ustawienia ikony pulpitu.
Krok 4: Kliknij ikonę na pulpicie, aby ją wybrać. Kliknij przycisk Zmień, a następnie kliknij przycisk Przeglądaj, aby wybrać ikonę wybranej ikony pulpitu.
Pamiętaj, że nie możesz wybrać pliku obrazu dla ikony. Możesz wybrać tylko pliki w formacie .ico. Jeśli masz plik obrazu, którego chcesz użyć jako ikony na pulpicie, przekonwertuj plik obrazu na format .ico, korzystając najpierw z jednej z bezpłatnych usług online, a następnie wybierz go zgodnie z instrukcjami wymienionymi powyżej.
Przejdź do pliku .ico, wybierz plik, a następnie kliknij przycisk Otwórz . Kliknij przycisk OK . Na koniec kliknij przycisk Zastosuj, aby zastosować nową ikonę.
Aby przywrócić oryginalne ikony pulpitu
Krok 1: Przejdź do Ustawienia > Personalizacja > Tematy > Ustawienia ikony na pulpicie .
Krok 2: Wybierz ikonę pulpitu, którą chcesz przywrócić do domyślnego. Kliknij przycisk Przywróć domyślne .
Krok 3: Kliknij przycisk Zastosuj . Proste!
Metoda 2 z 3
Zmień ikony skrótów programu / aplikacji na pulpicie
Jeśli utworzyłeś ikony skrótów do ulubionych programów lub skrótów do ulubionych nowoczesnych aplikacji, możesz również zmienić te ikony. Oto jak to zrobić.
Krok 1: Kliknij prawym przyciskiem myszy skrót programu lub aplikacji na pulpicie, kliknij Właściwości .
Krok 2: Przejdź na kartę Skrót, klikając ją. Jeśli nie widzisz karty Skrót, to dlatego, że nie kliknąłeś prawym przyciskiem myszy na skrót do programu / aplikacji.
Krok 3: Kliknij przycisk Zmień ikonę, kliknij przycisk Przeglądaj, aby przejść do pliku, wybierz nową ikonę, kliknij przycisk Otwórz, kliknij przycisk OK, a następnie kliknij przycisk Zastosuj .
Metoda 3 z 3
Użyj CustomizerGod Aby zmienić ikony
Istnieje narzędzie do obsługi rynku wtórnego do zmiany wielu ikon w systemie operacyjnym Windows. CustomizerGod to małe narzędzie, które pomaga zmienić setki ikon w systemie operacyjnym Windows 10 za pomocą kilku kliknięć.
Możesz przeczytać nasz artykuł do pobrania CustomizerGod, aby przeczytać recenzję i pobrać narzędzie ze strony programisty.
Możesz także przeczytać nasz sposób zmiany ikon folderów w systemie Windows 10.
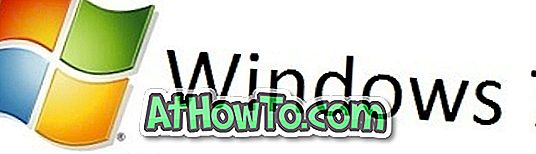
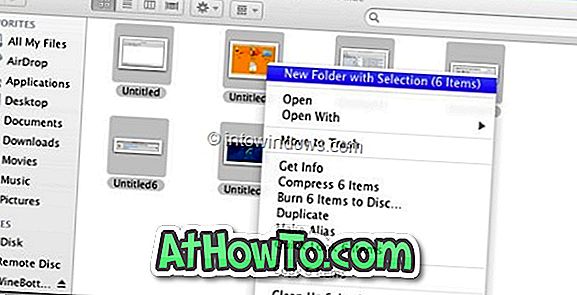
![Jak uzyskać interfejs Windows 8 Ribbon UI w Windows 7, Vista i XP Explorer [Dokładny wygląd interfejsu wstążki]](https://athowto.com/img/vista-tweaks/942/how-get-windows-8-ribbon-ui-windows-7.jpg)









