W jednym z naszych wcześniejszych postów rozmawialiśmy o tworzeniu obrazu kopii zapasowej systemu w systemie Windows 8.1 za pomocą wiersza polecenia. Jeśli wcześniej utworzyłeś obraz kopii zapasowej dysku z systemem Windows 8.1 i chcesz teraz przywrócić obraz, możesz wykonać poniższe instrukcje, aby pomyślnie przywrócić obraz kopii zapasowej.

Rzeczy, których potrzebujesz:
# Dysk startowy DVD lub USB systemu Windows 8.1
# Zewnętrzny dysk USB zawierający obraz kopii zapasowej
Ostrzeżenie: Wszystkie istniejące dane na dyskach do przywrócenia zostaną zastąpione danymi w obrazie kopii zapasowej. Dlatego zalecamy utworzenie kopii zapasowej wszystkich danych przed rozpoczęciem przywracania wcześniej utworzonego obrazu kopii zapasowej. Należy również pamiętać, że jeśli z jakiegoś powodu obraz kopii zapasowej jest uszkodzony lub proces przywracania nie powiedzie się, komputer może przestać działać. Zalecamy wykonanie kopii zapasowej wszystkich danych przed przejściem dalej.
Krok 1: Podłącz startowy USB systemu Windows 8.1 lub włóż dysk rozruchowy DVD z systemem Windows 8.1, uruchom ponownie komputer i dokonaj odpowiednich zmian w systemie BIOS lub UEFI, aby włączyć rozruch z USB lub DVD.
Krok 2: Uruchom komputer za pomocą rozruchowego USB lub DVD systemu Windows 8.1. Po zakończeniu ładowania ważnych plików pojawi się następujący ekran, na którym należy wybrać język i typ klawiatury.
Krok 3: Wybierz język do zainstalowania, czas i format waluty, klawiaturę lub metodę wprowadzania, a następnie kliknij przycisk Dalej, aby przejść do następnego kroku.

Krok 4: Na ekranie instalacji kliknij opcję Napraw mój komputer znajdującą się w lewym dolnym rogu ekranu, aby otworzyć następujący ekran:

Kliknij Rozwiązywanie problemów, aby zobaczyć Odśwież komputer, Zresetuj komputer i Opcje zaawansowane.

Krok 5: Kliknij opcję Zaawansowane, aby wyświetlić opcję Odzyskiwanie obrazu systemu. Kliknij opcję System Image Recovery .


Krok 6: Podłącz zewnętrzny dysk USB zawierający plik obrazu kopii zapasowej systemu Windows 8.1.
Krok 7: Na poniższym ekranie zobaczysz listę wersji systemu Windows zainstalowanych na komputerze. Jeśli Windows 8.1 jest jedyną wersją Windows na twoim komputerze, zobaczysz tylko wpis Windows 8.1. Kliknij pozycję Windows 8.1, aby rozpocząć skanowanie komputera w celu wykonania kopii zapasowej obrazu.

Po znalezieniu obrazu kopii zapasowej możesz kliknąć przycisk Dalej .

Jeśli otrzymujesz komunikat „System Windows nie może znaleźć obrazu systemu na tym komputerze”, po prostu kliknij przycisk Anuluj, aby wyświetlić opcję przeglądania pliku obrazu kopii zapasowej.

Krok 8: Jeśli system Windows znalazł obraz kopii zapasowej systemu, możesz przejść do następnego kroku. Jeśli z jakiegoś powodu system Windows nie wykrył obrazu kopii zapasowej zlokalizowanego na komputerze lub dysku zewnętrznym, lub jeśli masz więcej niż jeden obraz kopii zapasowej, zaznacz opcję zatytułowaną Wybierz obraz systemu, kliknij przycisk Dalej, a następnie wybierz obraz kopii zapasowej i w końcu kliknij przycisk Dalej .

Krok 9: Tutaj zobaczysz opcje Formatowania i ponownego podziału dysków. Ponieważ masz już partycję systemową na swoim komputerze, po prostu kliknij przycisk Dalej bez sprawdzania opcji Format i dyski repartycji.

Krok 10: Na koniec kliknij przycisk Zakończ, aby rozpocząć przywracanie kopii zapasowej obrazu. Kliknij przycisk Tak, gdy pojawi się monit o potwierdzenie, aby kontynuować proces. Jak już wspomnieliśmy wcześniej, wszystkie dane na dyskach do przywrócenia zostaną zastąpione danymi w obrazie systemu.





W zależności od rozmiaru obrazu i sprzętu systemu proces ten może potrwać do kilku godzin. Więc bądź cierpliwy. Po przywróceniu obrazu kopii zapasowej zostaniesz poproszony o ponowne uruchomienie komputera. Usuń nośnik startowy systemu Windows 8.1 i uruchom system Windows 8.1. Powodzenia!
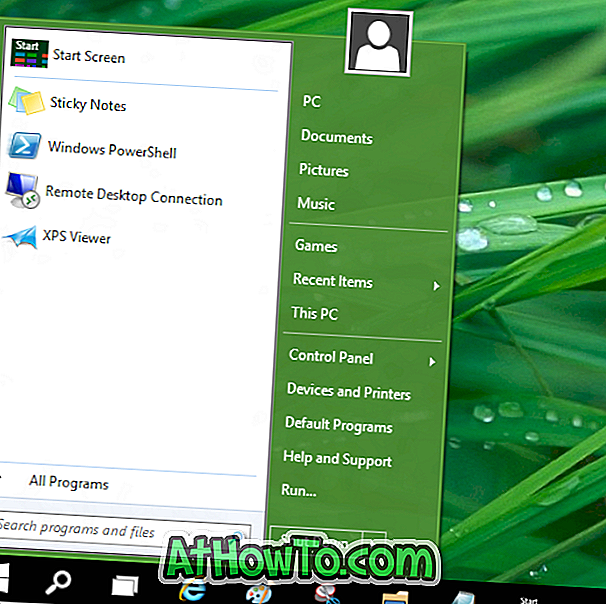
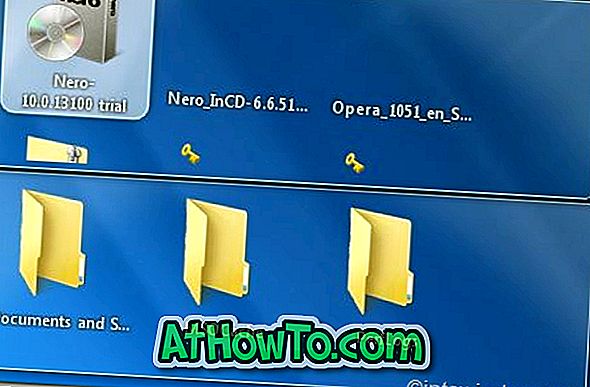
![Jak uzyskać interfejs Windows 8 Ribbon UI w Windows 7, Vista i XP Explorer [Dokładny wygląd interfejsu wstążki]](https://athowto.com/img/vista-tweaks/942/how-get-windows-8-ribbon-ui-windows-7.jpg)









