Podczas przeglądania stron internetowych w Edge lub innej przeglądarce internetowej przeglądarka internetowa zapisuje wiele informacji na komputerze. Zapisuje historię przeglądania, zapisane hasła, pliki cookie stron internetowych i inne dane osobowe wprowadzane w formularzach internetowych.
Wszystkie dostępne przeglądarki internetowe pomagają w zarządzaniu tymi danymi, a nawet umożliwiają usunięcie wszystkich tych danych, gdy tylko chcesz. Ale co, jeśli chcesz prywatnie przeglądać sieć bez zapisywania danych na komputerze?
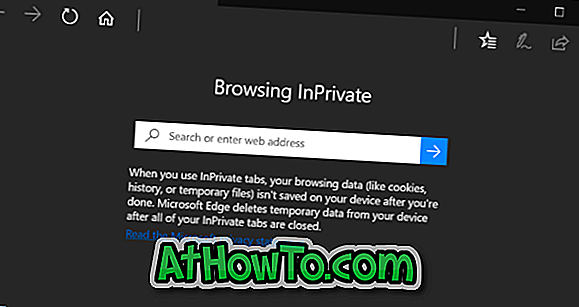
Jeśli chcesz się upewnić, że Microsoft Edge nie zapisuje historii przeglądania i innych danych, możesz skorzystać z trybu InPrivate. Tryb InPrivate jest bardzo podobny do trybu prywatnego w przeglądarce Firefox i trybie incognito w Chrome.
Podczas przeglądania Internetu w trybie InPrivate, Edge nie zapisuje historii odwiedzanych stron internetowych, plików tymczasowych, plików cookie i innych danych na koniec sesji. Wszystkie te pliki zostaną usunięte po zakończeniu sesji przeglądania. W skrócie, tryb InPrivate tymczasowo zapisuje niektóre dane podczas przeglądania, ale dane te zostaną usunięte po zakończeniu sesji.
Okno InPrivate Microsoft Edge wyświetla InPrivate w lewym górnym rogu okna, dzięki czemu można łatwo zidentyfikować okno InPrivate. Wszystkie otwarte karty w tym oknie InPrivate są kartami InPrivate i nie będą zapisywać żadnych informacji na koniec sesji.
Gdy okno InPrivate jest otwarte, możesz otworzyć normalną kartę w normalnym oknie Edge, jeśli chcesz przeglądać Internet tak, jak zwykle.
Tryb InPrivate jest przydatny podczas przeglądania Internetu na udostępnionym komputerze. Należy jednak pamiętać, że administrator sieci i dostawca sieci mogą monitorować wszystkie działania, jeśli chcą.
Metoda 1 z 2
Otwórz okno InPrivate Edge z paska zadań
Otwieranie Edge InPrivate z paska zadań to najszybszy sposób na rozpoczęcie prywatnego przeglądania w Edge.
Krok 1: Jeśli przypiąłeś Edge do paska zadań w Windows 10 lub jeśli Edge jest uruchomiony, kliknij prawym przyciskiem myszy ikonę Microsoft Edge na pasku zadań, a następnie kliknij opcję Nowe okno InPrivate, aby natychmiast otworzyć nowe okno InPrivate Edge.

Metoda 2 z 2
Otwórz okno InPrivate Edge z poziomu Edge
Krok 1: Gdy Edge jest uruchomiony, kliknij opcje Więcej (…), a następnie kliknij opcję Nowe okno InPrivate otwórz okno InPrivate Edge.
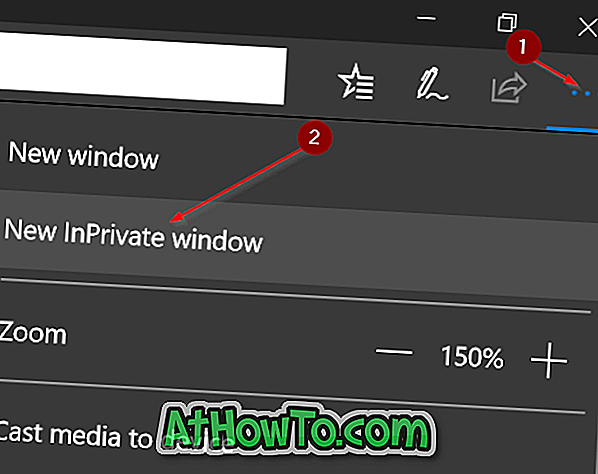
Mam nadzieję, że ten przewodnik i tryb InPrivate okażą się pomocne!


![Jak uzyskać interfejs Windows 8 Ribbon UI w Windows 7, Vista i XP Explorer [Dokładny wygląd interfejsu wstążki]](https://athowto.com/img/vista-tweaks/942/how-get-windows-8-ribbon-ui-windows-7.jpg)









