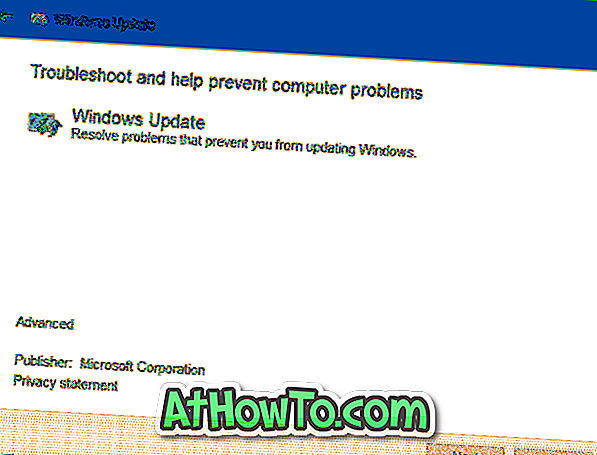W jednym z naszych wcześniej opublikowanych artykułów zatytułowanych „Wyłączanie jasności automatycznej lub adaptacyjnej w systemie Windows 10” dyskutowaliśmy o tym, jak zapobiec używaniu przez system Windows 10 czujników otoczenia do automatycznej regulacji jasności ekranu.
W tym przewodniku zobaczymy, jak ręcznie i dokładnie dostosować jasność ekranu za pomocą klasycznego regulatora jasności ekranu w systemie Windows 10.
Jasność ekranu na urządzeniach z systemem Windows 10
Prawie wszystkie notebooki zawierają dedykowane klawisze do regulacji jasności ekranu. Jak zapewne wiesz, te dedykowane klawisze nie są idealne do ustawiania jasności, której szukasz. Większość dedykowanych klawiszy zwiększa lub zmniejsza jasność o 10%. W niektórych laptopach można jednak dostosować poziom jasności o 2% do 5%, przytrzymując klawisz Shift podczas zmiany jasności za pomocą dedykowanych klawiszy, ale nie wszystkie laptopy są takie same.
Ponieważ ta funkcja nie jest dostępna we wszystkich laptopach, większość użytkowników preferuje ustawienie jasności dostępne w systemie Windows. Jeśli zaktualizujesz swój laptop z Windows 7 lub Windows 8.1, będziesz wiedział, że w poprzednich wersjach systemu Windows ręczna regulacja jasności wyświetlacza była dość łatwa, a co ważniejsze, użytkownicy mieli większą kontrolę podczas ręcznej regulacji poziomu jasności.

W systemie Windows 10 po kliknięciu ikony baterii / zasilania w obszarze zasobnika systemowego na pasku zadań pojawi się nowe menu wysuwane, które pokazuje aktualny stan baterii wraz z oszczędzaniem baterii i płytkami jasności. Kliknięcie płytki jasności zmienia jasność o około 25%.
Oznacza to, że jeśli bieżący poziom jasności jest ustawiony na 50%, kliknięcie płytki jasności zwiększa jasność do 75%. Podobnie, jeśli bieżący poziom jasności wynosi 100%, kliknięcie kafelka obniży jasność ekranu do 25%.
Ręcznie dostosuj jasność ekranu za pomocą suwaka
Na szczęście Microsoft nie upuścił klasycznego regulatora jasności ekranu z Windows 10. Ale zanim zastosujesz się do tych instrukcji, upewnij się, że jasność automatyczna lub adaptacyjna jest wyłączona na komputerze.
Aby ręcznie dostosować jasność wyświetlacza:
Metoda 1
Krok 1: Kliknij prawym przyciskiem myszy ikonę zasilania / baterii na pasku zadań, a następnie kliknij Dopasuj jasność ekranu, aby otworzyć okno Opcje zasilania.

Krok 2: W dolnej części tego okna zobaczysz suwak do regulacji jasności ekranu. Przesuń suwak w lewo, aby zmniejszyć jasność, a w prawo, aby zwiększyć jasność. To jest to!

Metoda 2
Podobnie jak jego poprzednicy, Windows 10 pozwala również ustawić poziom jasności dla planów zasilania. Innymi słowy, jeśli skonfigurowano plany zasilania tak, aby miały różne poziomy jasności, jasność ekranu zostanie automatycznie zmieniona, gdy tylko plan zasilania zostanie zmieniony.
Aby ustawić jasność ekranu dla planów zasilania:
Krok 1: Kliknij prawym przyciskiem myszy ikonę baterii / zasilania i kliknij Opcje zasilania, aby otworzyć to samo.
Krok 2: W tym miejscu kliknij opcję Zmień ustawienia planu obok aktualnie aktywnego planu zasilania.

Krok 3: Następnie przesuń Dopasuj suwaki jasności planu w lewo lub w prawo, aby ustawić jasność ekranu dla urządzenia, gdy jest na baterii i podłączony. Kliknij przycisk Zapisz zmiany.

Podobnie można przypisać inny poziom jasności ekranu dla wszystkich planów zasilania.
Metoda 3
Dostosuj jasność ekranu za pomocą panelu sterowania grafiką
Sterownik grafiki może również pomóc w dokładniejszym dostosowaniu jasności ekranu. Na przykład panel sterowania grafiką Intel HD pozwala użytkownikowi regulować jasność, kontrast i gamma za pomocą suwaków.

Użytkownicy grafiki Intel HD mogą otworzyć panel sterowania grafiką HD, klikając Opcje grafiki w menu kontekstowym pulpitu, kliknij wyświetl, a następnie kliknij ustawienia kolorów, aby dostosować jasność ekranu.
Można także zmienić rozdzielczość ekranu za pomocą Intel HD Graphics Control Panel.