Czasami napotykamy problemy z uruchamianiem systemu Windows, które uniemożliwiają nam uruchomienie systemu Windows 10/8/7. Oczywiście, można użyć narzędzi odzyskiwania systemu Windows do naprawienia większości problemów związanych z uruchamianiem, ale są pewne błędy, których nie można naprawić za pomocą środowiska odzyskiwania.
Jeśli masz problemy z uruchamianiem systemu na komputerze z systemem Windows i nie możesz ich naprawić nawet po użyciu narzędzi do odzyskiwania (zobacz, jak naprawić problemy z uruchamianiem przy użyciu naprawy przy uruchamianiu), które znajdują się w Opcjach odzyskiwania systemu, możesz utworzyć kopię zapasową dokumentów, zdjęć, muzyki i inne dane przed ponowną instalacją systemu Windows.
Chociaż dostępne są zaawansowane metody i oprogramowanie do tworzenia kopii zapasowych danych, nie wszyscy są zadowoleni z używania narzędzi wiersza poleceń i płatnego oprogramowania. W tym przewodniku pokażemy inteligentny sposób tworzenia kopii zapasowych danych z systemu Windows i innych dysków na dysk USB, gdy nie można uruchomić systemu Windows.
Kopia zapasowa danych bez uruchamiania w systemie Windows 10/8/7
UWAGA: W tym przewodniku wykorzystaliśmy zrzuty ekranu systemu Windows 7, ale przewodnik działa zarówno w systemie Windows 8, jak i Windows 10. Procedura jest prawie taka sama.
Krok 1: Włącz komputer, naciśnij klawisz F8 podczas uruchamiania, a następnie wybierz opcję Napraw komputer w Zaawansowane opcje rozruchu, aby uruchomić środowisko odzyskiwania. Jeśli nie widzisz opcji Napraw komputer w zaawansowanych opcjach rozruchu, musisz użyć nośnika instalacyjnego.
Lub
Jeśli powyższa metoda nie działa, umieść instalacyjną płytę DVD Windows w napędzie optycznym lub włóż bootowalny USB, uruchom ponownie komputer. Dokonaj niezbędnych zmian w BIOS-ie, aby uruchomić komputer z płyty CD / DVD. Możesz również użyć rozruchowego systemu Windows USB jako nośnika instalacyjnego. Ta metoda jest idealna dla Windows 10 i Windows 8, ponieważ klawisz F8 w większości nie działa na komputerach z systemem Windows 10 i Windows 8.
Krok 2: Użytkownicy, którzy nie uruchamiają się z DVD lub USB, mogą po prostu pominąć ten krok. Naciśnij dowolny klawisz, gdy zostaniesz o to poproszony. Gdy naciśniesz klawisz, Windows rozpocznie ładowanie plików z płyty DVD, zobaczysz komunikat „Windows is loading files”.


Krok 3: Za chwilę zobaczysz ekran Zainstaluj Windows. Wybierz język, typ klawiatury, język, a następnie kliknij przycisk Dalej.

Użytkownicy, którzy korzystali z opcji Naprawa komputera w zaawansowanych opcjach rozruchu, zobaczą następujący ekran:


Wybierz metodę wprowadzania klawiatury i kliknij przycisk Dalej i wpisz hasło, a następnie przejdź do kroku 5 .
Krok 4: Na następnym ekranie zobaczysz przycisk Zainstaluj teraz. Nie klikaj przycisku Zainstaluj teraz, ponieważ dong przejdzie do następnego ekranu. Kliknij opcję Napraw swój komputer znajdującą się w lewym dolnym rogu, aby uruchomić opcje odzyskiwania systemu. Opcje odzyskiwania systemu będą wyszukiwać instalacje systemu Windows i wyświetlać je. Wybierz system operacyjny, kliknij przycisk Dalej, aby zobaczyć dostępne narzędzia do odzyskiwania.


Krok 5: Na tym ekranie wyświetlone zostaną wszystkie dostępne opcje odzyskiwania systemu.

Krok 6: Kliknij Wiersz polecenia. Nie, nie będziemy używać wiersza poleceń do tworzenia kopii zapasowych danych, ale używamy wiersza polecenia do uruchomienia aplikacji z GUI, abyśmy mogli łatwo przenosić lub tworzyć kopie zapasowe plików ze znanego interfejsu użytkownika.

W wierszu polecenia wpisz Notepad.exe i naciśnij klawisz Enter, aby uruchomić naszą ulubioną aplikację Notatnik. Po uruchomieniu aplikacji kliknij Plik> Zapisz jako (używasz także klawiszy Ctrl + S), aby uruchomić okno dialogowe Zapisz jako.

Krok 7: Okno dialogowe Zapisz jako jest tym, czego chcieliśmy, ponieważ stąd bez problemu możemy przeglądać wszystkie dyski i foldery. Po prostu kliknij ikonę Komputer w lewym okienku, a następnie przejdź do dysku lub folderu, który chcesz skopiować, a następnie skopiuj pliki na dysk USB. To jest to!


Pamiętaj, że podczas przeglądania dysku lub folderu wszystkie pliki mogą nie być wyświetlane jako okno dialogowe Zapisz jako, pokazujące tylko pliki tekstowe. Aby wyświetlić wszystkie pliki, po prostu wybierz Wszystkie pliki w rozwijanym menu Zapisz jako typ. Należy również pamiętać, że funkcja Wyślij do w menu kontekstowym może nie działać. Może być konieczne ręczne skopiowanie i wklejenie wymaganych plików na dysk USB. Powodzenia!

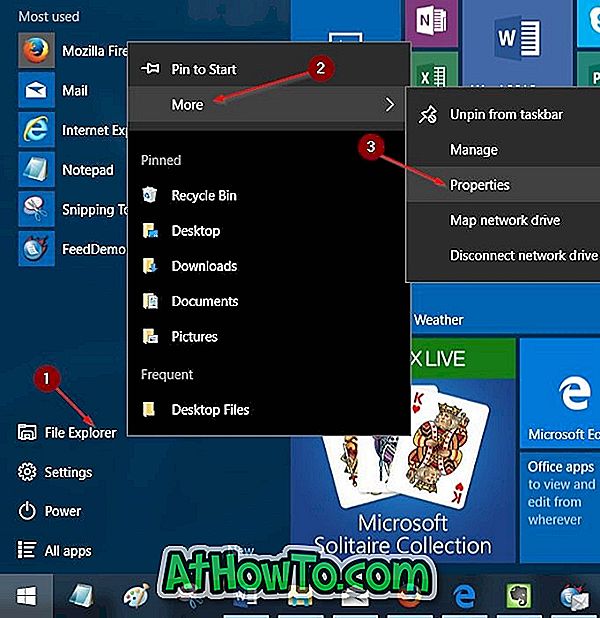
![Jak uzyskać interfejs Windows 8 Ribbon UI w Windows 7, Vista i XP Explorer [Dokładny wygląd interfejsu wstążki]](https://athowto.com/img/vista-tweaks/942/how-get-windows-8-ribbon-ui-windows-7.jpg)









