Wiersz polecenia w systemie Windows jest bardzo potężnym narzędziem do wykonywania określonych zadań, których zwykle nie można wykonać, chyba że masz narzędzie innej firmy. Omówiliśmy już kilka przewodników, takich jak sposób instalacji systemu Windows za pomocą dysku flash USB oraz sposób dodawania / usuwania / zmiany planów zasilania za pomocą wiersza polecenia.

Dzisiaj podzielimy się kolejnym ciekawym wykorzystaniem linii poleceń. Można użyć wiersza polecenia, aby ukryć jeden lub więcej dysków w eksploratorze. Oczywiście możesz zrobić to samo za pomocą darmowego narzędzia, takiego jak DriveHide. Ale jeśli pamiętasz kilka poleceń, możesz łatwo ukryć dysk w ciągu kilku sekund bez użycia oprogramowania innej firmy.
Ukryj dyski za pomocą wiersza polecenia w systemie Windows 10/8/7
Metoda 1 z 2
Krok 1: Wpisz CMD w obszarze wyszukiwania menu Start i naciśnij klawisz Enter, aby uruchomić wiersz polecenia. Wiersz polecenia można również znaleźć w kategorii Akcesoria w menu Start. W systemie Windows 10 i 8.1 można kliknąć prawym przyciskiem myszy przycisk Start, a następnie kliknąć polecenie Wiersz polecenia, aby go otworzyć.
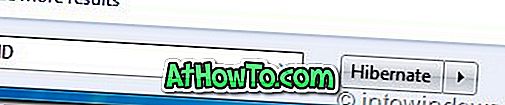
Krok 2: W wierszu polecenia wpisz Diskpart i naciśnij klawisz Enter. Kliknij przycisk Tak, jeśli pojawi się okno dialogowe UAC (Kontrola konta użytkownika).
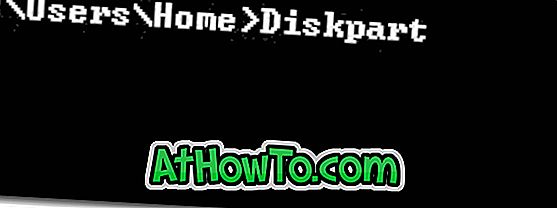
Krok 3: A następnie wpisz List Volume i naciśnij Enter, aby zobaczyć listę wszystkich dysków.

Krok 4: Wybierz dysk, który chcesz ukryć. Aby to zrobić, wpisz Select Volume G (tutaj G jest literą dysku) lub Select Volume 8 (tutaj 8 to numer wolumenu)
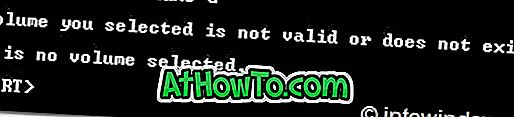

Krok 5: Aby ukryć dysk, wpisz Remove Letter G. Tutaj G jest literą dysku, którą chcesz ukryć.
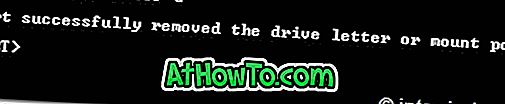
Krok 6: Skończyłeś. Zamknij wiersz polecenia.
Metoda 2 z 2
Aby pokazać ukryty dysk, wykonaj następujące kroki:
Krok 1: Postępuj zgodnie z procedurą wymienioną w kroku 1, 2 i 3 metody 1.
Krok 2: Wybierz numer woluminu, dla którego chcesz przypisać literę dysku i pokaż w eksploratorze. Wpisz Select Volume 8 (tutaj 8 to numer wolumenu) i naciśnij klawisz Enter.
Krok 3: Po wybraniu wpisz Assign Letter G i naciśnij klawisz Enter, aby zobaczyć dysk w eksploratorze (zastąp G literą dysku, którą wcześniej usunąłeś).
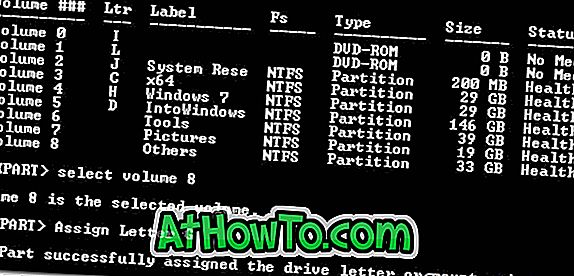


![Jak uzyskać interfejs Windows 8 Ribbon UI w Windows 7, Vista i XP Explorer [Dokładny wygląd interfejsu wstążki]](https://athowto.com/img/vista-tweaks/942/how-get-windows-8-ribbon-ui-windows-7.jpg)









