Ci, którzy zainstalowali system Windows 10 lub przynajmniej widzieli zdjęcia systemu Windows 10, zauważyli nowe pole wyszukiwania na pasku zadań. Pole wyszukiwania paska zadań jest również domem dla Cortany, osobistego asystenta cyfrowego.
Pole wyszukiwania może służyć do przeszukiwania komputera w poszukiwaniu zainstalowanych programów oraz zapisanych plików. Oprócz tego można również uzyskać wyniki z sieci.
Teraz, jeśli używasz systemu Windows 8.1 lub Windows 7 i uwielbiasz pomysł posiadania pola wyszukiwania na pasku zadań, z przyjemnością dowiesz się, że można dodać pole wyszukiwania paska zadań podobne do Windows 10 do Windows 8.1 i Windows 7 także. Dobrą rzeczą jest to, że możesz to zrobić bez instalowania oprogramowania innych firm.

Oczywiście niemożliwe jest uzyskanie wszystkich funkcji pola wyszukiwania paska zadań systemu Windows 10 w systemie Windows 7 i Windows 8.1, ale po dodaniu pola wyszukiwania można przeszukiwać sieć za pomocą Bing lub Google, uruchamiać ulubione aplikacje i uzyskiwać dostęp do różnych narzędzi systemowych bezpośrednio z poziomu pole wyszukiwania.
Jedynym ograniczeniem jest to, że nie można wykonać wyszukiwania pojedynczego słowa z tego pola wyszukiwania. Na przykład możesz przeszukiwać sieć, wpisując Windows 10, ale nie uzyskasz wyników, gdy wpiszesz tylko Windows (jedno słowo).

Również wyniki internetowe będą wyświetlane w przeglądarce Internet Explorer, a wyszukiwanie zostanie przeprowadzone przy użyciu domyślnej wyszukiwarki Internet Explorer. To znaczy, na przykład, jeśli Google jest domyślną wyszukiwarką w Internet Explorerze, pole wyszukiwania wykorzystuje Google do przeszukiwania internetu.
Aby uruchomić ulubione programy, musisz wpisać w polu wyszukiwania nazwę wykonywalną programu, który chcesz uruchomić. Na przykład musisz wpisać Firefox.exe, a następnie nacisnąć klawisz Enter, aby otworzyć przeglądarkę Firefox. Podobnie musisz wpisać Notepad.exe, aby go uruchomić.
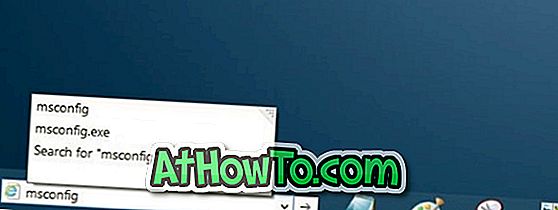
Ponadto możesz szybko przejść do różnych części systemu Windows i uruchomić wszystkie narzędzia administracyjne, używając skrótów polecenia Uruchom. Na przykład użyj Msconfig, aby otworzyć narzędzie konfiguracji systemu, użyj Control.exe, aby otworzyć Panel sterowania, a Appwiz.cpl, aby otworzyć Programy i funkcje.
Dodawanie pola wyszukiwania do paska zadań
Oto jak dodać pole wyszukiwania podobne do Windows 10 do paska zadań w Windows 8.1 i Windows 7:
Krok 1: Najpierw kliknij prawym przyciskiem myszy pasek zadań, kliknij polecenie Paski narzędzi, a następnie kliknij polecenie Adres, aby dodać pole wyszukiwania (pasek adresu).
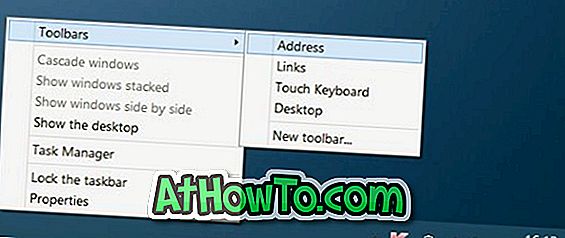
Krok 2: Pole wyszukiwania pojawi się tuż obok przycisku Start w systemie Windows 10. Jednak po dodaniu pola wyszukiwania w systemie Windows 7 / 8.1 pojawi się ono obok zasobnika systemowego paska zadań (po prawej stronie). Aby przesunąć pole wyszukiwania na lewo od paska zadań (obok przycisku Start), należy wykonać poniższe kroki.
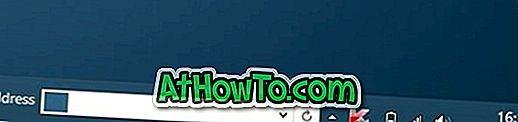
Krok 3: Kliknij prawym przyciskiem myszy puste miejsce na pasku zadań, kliknij opcję Zablokuj pasek zadań, aby odblokować pasek zadań. Pamiętaj, że jeśli pasek zadań jest już odblokowany, nie musisz go odblokowywać.
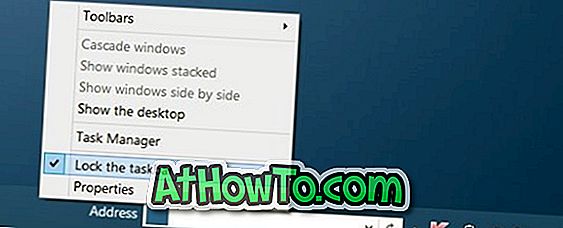
Krok 4: Następnie zwiększ wysokość paska zadań, przesuwając kursor myszy na górną krawędź paska zadań (patrz rysunek), a następnie przeciągając go w górę.

Krok 5: Teraz przesuń pole wyszukiwania na pasku zadań na dół, klikając wyszukiwanie i przeciągając je, a następnie przeciągnij w skrajne lewe miejsce, aby umieścić je obok Startu. Po zakończeniu przywróć domyślną wysokość paska zadań przed ponownym zablokowaniem paska zadań.


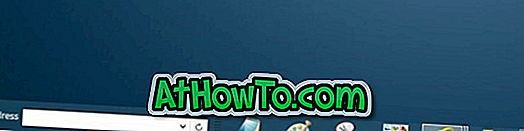
Jak widać, tekst adresu pojawia się obok pola wyszukiwania. Jeśli chcesz usunąć tekst Adres, po prostu odblokuj pasek zadań ponownie, kliknij prawym przyciskiem myszy pole wyszukiwania, a następnie usuń zaznaczenie opcji Pokaż tytuł. To jest to!
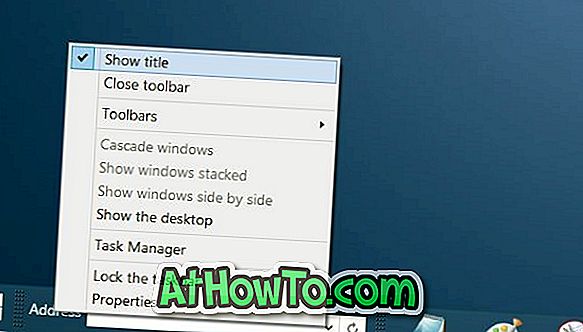
Opcja przypisania skrótu klawiszowego do szybkiego dostępu do pola wyszukiwania byłaby niesamowita, ale nie ma możliwości uzyskania dostępu do pola wyszukiwania za pomocą skrótu klawiaturowego.


![Jak uzyskać interfejs Windows 8 Ribbon UI w Windows 7, Vista i XP Explorer [Dokładny wygląd interfejsu wstążki]](https://athowto.com/img/vista-tweaks/942/how-get-windows-8-ribbon-ui-windows-7.jpg)









