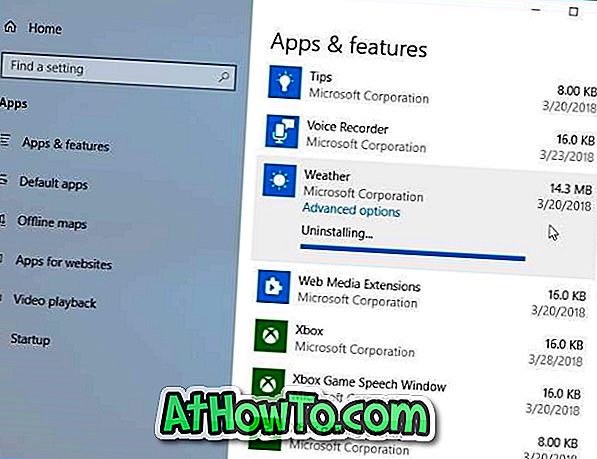Ekrany komputerowe emitują niebieskawe światło po włączeniu. Podczas gdy to niebieskawe światło wygląda dobrze w ciągu dnia, nie jest wygodnie patrzeć na ciemne pokoje lub słabo oświetlone pokoje.
Naukowcy twierdzą, że niebieskawe światło ekranu komputera może również wpływać na sen.
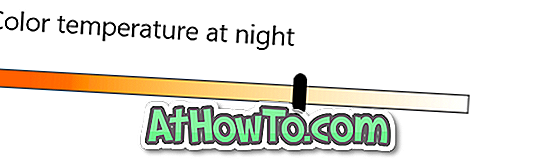
Istnieje bezpłatne oprogramowanie o nazwie F.lux, które automatycznie zmienia temperaturę barwową ekranu komputera w zależności od pory dnia. Narzędzie automatycznie ustawia cieplejszy kolor o zachodzie słońca, aby ułatwić ci oczy i lepiej spać.
Począwszy od aktualizacji twórców dla systemu Windows 10 (wersja 1703), podobna funkcja jest dostępna w systemie Windows 10 w celu automatycznej zmiany temperatury kolorów ekranu w zależności od pory dnia. Nowa funkcja nosi nazwę Night light w systemie Windows 10.
Lampka nocna oferuje dwie opcje automatycznego włączania i wyłączania trybu oświetlenia nocnego: ustawienia ręczne i zachód słońca do wschodu słońca. Gdy korzystasz z opcji zachód słońca do wschodu słońca, system Windows 10 automatycznie ustawia cieplejsze światło ekranu o zachodzie słońca (używa twojej lokalizacji do sprawdzenia czasu zachodu słońca i wschodu słońca) i wyłącza tryb oświetlenia nocnego o wschodzie słońca.
Oto, jak automatycznie włączać i wyłączać tryb oświetlenia nocnego w systemie Windows 10.
UWAGA: Aby korzystać z tej funkcji, musisz mieć wersję 1703 lub wyższą.
Metoda 1 z 2
Automatyczne włączanie i wyłączanie Lampka nocna (czas ręczny)
Krok 1: Otwórz aplikację Ustawienia. Przejdź do System > Wyświetl .
Krok 2: W sekcji Jasność i kolor kliknij łącze Ustawienia światła nocnego, aby otworzyć stronę ustawień funkcji Światło nocne.
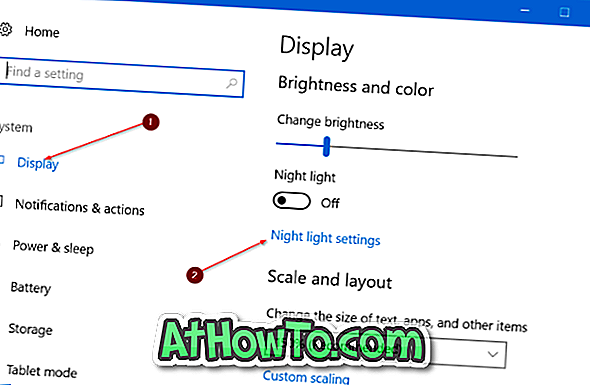
Krok 3: Jak widać na zdjęciach, strona ustawień Lampka nocna pozwala wybrać temperaturę barwową dla trybu Światło nocne, zaplanować Światło nocne.
Włącz opcję Zaplanuj noc . Wybierz opcję Ustaw godziny .
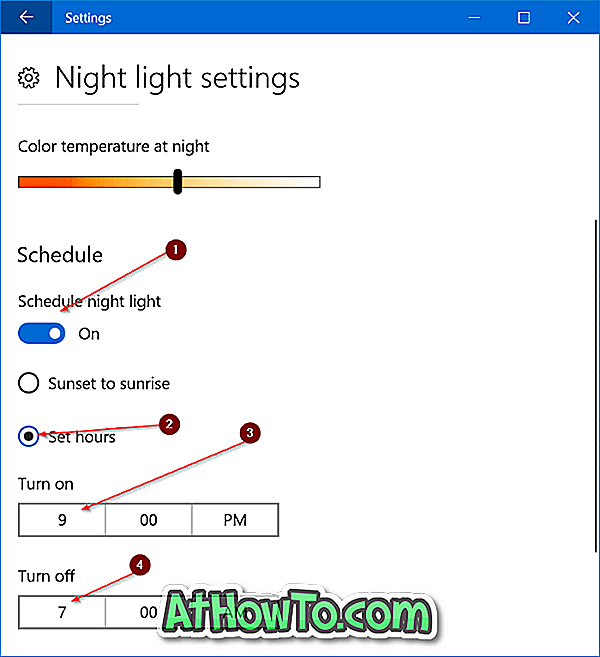
Krok 4: Wybierz czas automatycznego włączenia funkcji oświetlenia nocnego, a także wybierz czas automatycznego wyłączania funkcji oświetlenia nocnego każdego dnia. To wszystko!
Metoda 2 z 2
Włącz światło nocne o zachodzie słońca i wyłącz o wschodzie słońca
Jest to najlepszy sposób na automatyczne włączanie i wyłączanie funkcji oświetlenia nocnego. Metoda zachodu słońca do wschodu słońca automatycznie włącza funkcję oświetlenia nocnego po zachodzie słońca i włącza funkcję o wschodzie słońca.
Funkcja korzysta z Twojej lokalizacji, więc musisz używać usługi lokalizacji, aby korzystać z tej metody.
Krok 1: Przejdź do aplikacji Ustawienia > System > Wyświetlanie .
Krok 2: W sekcji Jasność i kolor kliknij link Ustawienia światła nocnego .
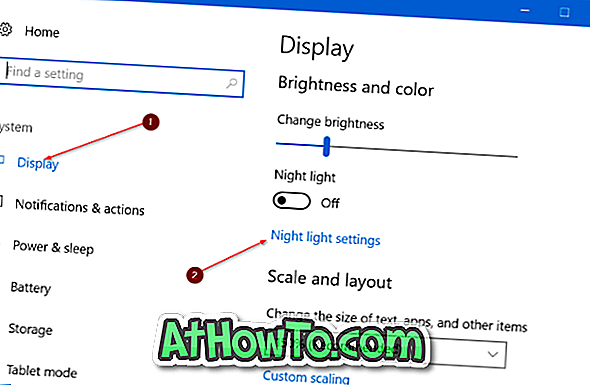
Krok 3: Tutaj, w sekcji Harmonogram, włącz opcję Zaplanuj noc . Jeśli widzisz komunikat „ Włącz usługi lokalizacyjne, aby zaplanować światło nocne o zachodzie słońca ”, kliknij link Ustawienia lokalizacji (pojawi się tuż pod wiadomością, kliknij przycisk Zmień, a następnie kliknij przesuń slajd na pozycję), aby włączyć lokalizację usługa. Jak powiedziano wcześniej, funkcja wymaga usługi lokalizacyjnej.

Krok 4: Wybierz opcję Zachód słońca do wschodu słońca . To jest to! Od teraz system Windows 10 automatycznie włączy się o zachodzie słońca i wyłączy funkcję o wschodzie słońca.

Wskazówka: Jeśli domyślny kolor trybu nocnego jest zbyt ciepły, przejdź do opcji Ustawienia aplikacji> System> Wyświetlanie> Ustawienia trybu nocnego światła>, a następnie przesuń suwak temperatury koloru, aby ustawić mniej ciepłe światło.