Okno Kolor i wygląd okna w systemie Windows 7 i wcześniejszych wersjach pozwoliło nam zmienić rozmiar czcionki i kolor czcionki różnych elementów, w tym ikon pulpitu i innych elementów menu.
Jak wiadomo, Microsoft usunął okno dialogowe Kolor okna i wygląd z Windows 8 i Windows 10 z najbardziej znanych im powodów. Kilka narzędzi innych firm, które pomogą Ci zmienić rozmiar czcionki niektórych elementów systemu Windows 10, ale żaden z nich nie oferuje wygody wbudowanej funkcji.
W systemie Windows 10 zmiana rozmiaru czcionki niektórych elementów nie była łatwa. Ale począwszy od Windows 10 Redstone 5 (wersja 1809), istnieje łatwy do zmiany rozmiar tekstu w Windows 10.
Jeśli chcesz zmienić kolor menu, paska przewijania, paska napisów i koloru tekstu w różnych elementach, możesz teraz użyć narzędzia innej firmy o nazwie Klasyczny panel kolorów przez WinTools.
Klasyczny panel kolorów dla Windows 10
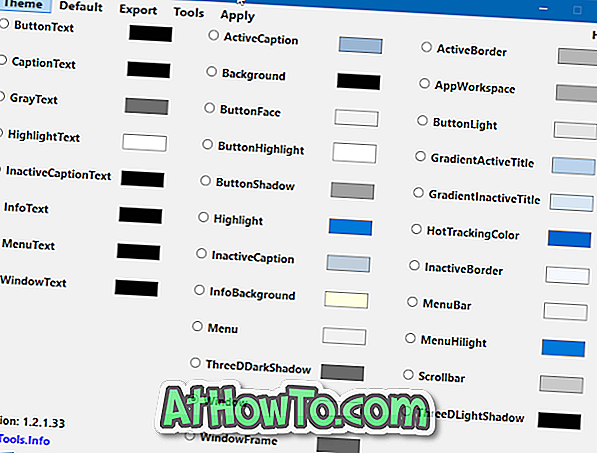
Classic Color Panel for Windows 10 to darmowe narzędzie przeznaczone do zmiany koloru różnych elementów, w tym czcionek, menu, obramowań okien i wielu innych elementów.
Za pomocą klasycznego panelu kolorów można zmienić kolor tekstu przycisku, tekstu podpisu, tekstu szarego, podświetlenia tekstu, nieaktywnego tekstu podpisu, aktywnego podpisu, tła, twarzy przycisku, aktywnej granicy, obszaru roboczego aplikacji, tytułu aktywnego gradientu, nieaktywnego tytułu gradientu, przycisku cień, pasek przewijania, podświetlenie menu, pasek menu, menu, okno, ramka okna, tekst okna, tekst menu, tekst informacyjny i różne inne elementy.
Po uruchomieniu panelu Classic Color pozwala zapisać lub wykonać kopię zapasową bieżących ustawień kolorów. Zalecamy korzystanie z tej funkcji do tworzenia kopii zapasowych bieżących ustawień kolorów, dzięki czemu można przywrócić oryginalne ustawienia kolorów, jeśli i kiedy zajdzie taka potrzeba.
Aby zmienić kolor elementu, wybierz element, wybierz kolor z okna dialogowego koloru, kliknij przycisk OK, a następnie kliknij przycisk Zastosuj znajdujący się na pasku menu. Gdy zostaniesz poproszony o wylogowanie się i zalogowanie, zrób to samo. Aby przywrócić domyślny kolor, wybierz element, a następnie kliknij Domyślne na pasku menu.
Ogólnie rzecz biorąc, imponujące i niezwykle przydatne oprogramowanie, zwłaszcza dla użytkowników, którzy lubią dostosowywać system Windows 10.
Odwiedź poniższy link, aby pobrać najnowszą wersję Classic Color Panel dla Windows 10. Panel Classic Color jest przenośny i kompatybilny zarówno z 32-bitowym, jak i 64-bitowym systemem Windows 10.
Pobierz klasyczny panel kolorów


![Jak uzyskać interfejs Windows 8 Ribbon UI w Windows 7, Vista i XP Explorer [Dokładny wygląd interfejsu wstążki]](https://athowto.com/img/vista-tweaks/942/how-get-windows-8-ribbon-ui-windows-7.jpg)









