Nowo wydana listopadowa aktualizacja dla systemu Windows 10 wprowadza kilka starych i nowych funkcji do systemu operacyjnego. Możliwość zmiany koloru paska tytułu lub ubarwienia paska tytułowego była jedną z najbardziej pożądanych funkcji i jest ostatecznie dostępna wraz z aktualizacją Windows 10 November.
W systemie Windows 10 (z aktualizacją listopadową) można zmienić kolor paska tytułu, przechodząc do sekcji Personalizacja w Ustawieniach, klikając Kolory, a następnie włączając opcję Pokaż kolor na początku, pasku zadań, centrum akcji i pasku tytułu.

Nowa funkcja poprawia wygląd aplikacji i eksploratora plików, ale pojawia się problem z tą nową funkcją. Jak już zapewne zauważyłeś, nie ma możliwości włączenia koloru paska tytułu bez pokazywania koloru na pasku zadań, menu startowym i centrum akcji.
Włącz kolor paska tytułu bez włączania koloru menu Start i paska zadań
Domyślny czarny kolor na pasku Start i pasku zadań jest kochany przez większość, a wielu użytkowników woli widzieć kolor na pasku tytułu bez zmiany domyślnego koloru paska zadań i menu startowego.
Niestety, nie ma opcji ani w Ustawieniach, ani w Panelu sterowania, aby włączyć kolor paska tytułu bez włączania koloru dla menu startowego i paska zadań. Na szczęście możesz to zrobić, edytując Rejestr.
Wypełnij podane poniżej wskazówki, aby włączyć kolor paska tytułu bez włączania koloru menu startowego, paska zadań i centrum akcji.
Krok 1: Kliknij prawym przyciskiem myszy na pulpicie i kliknij opcję Personalizuj, aby otworzyć sekcję Personalizacja w Ustawieniach.
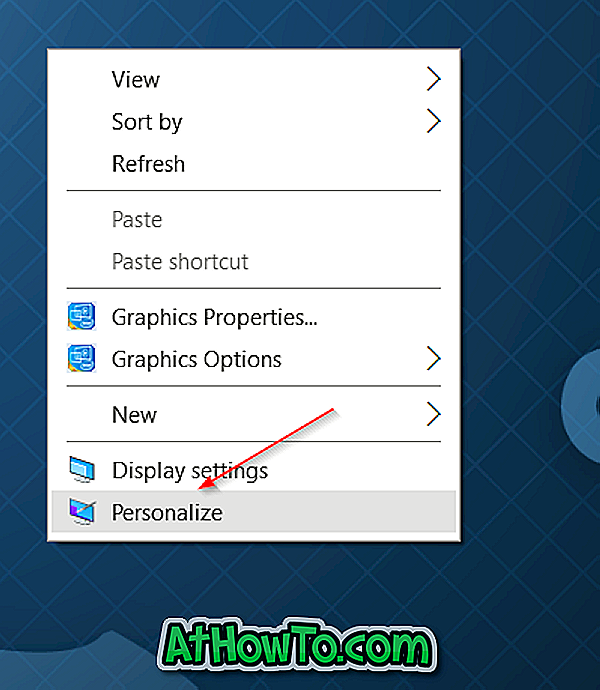
Krok 2: Kliknij Kolory . Wyłącz opcję „ Pokaż kolor na Start”, pasku zadań, centrum akcji i pasku tytułu, jeśli jest włączona.
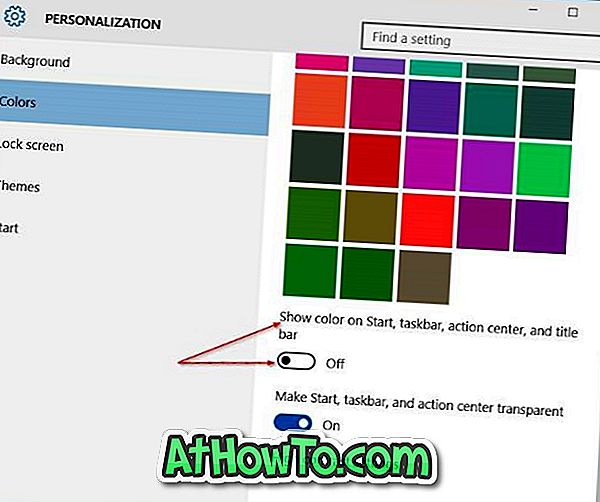
Krok 3: Wpisz Regedit w polu wyszukiwania menu Start lub paska zadań i naciśnij klawisz Enter. Kliknij przycisk Tak, gdy pojawi się okno dialogowe Kontrola konta użytkownika. Zauważ, że możesz także otworzyć Edytor rejestru, wpisując polecenie Regedit w polu Uruchom, a następnie naciskając klawisz Enter.
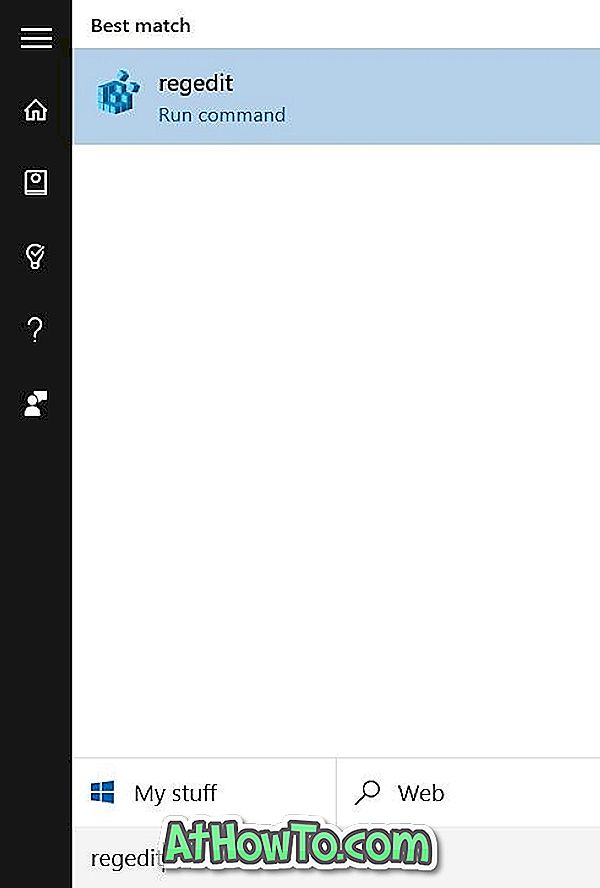
Krok 4: Przejdź do następującego klucza rejestru:
HKEY_CURRENT_USER OPROGRAMOWANIE Microsoft Windows DWM
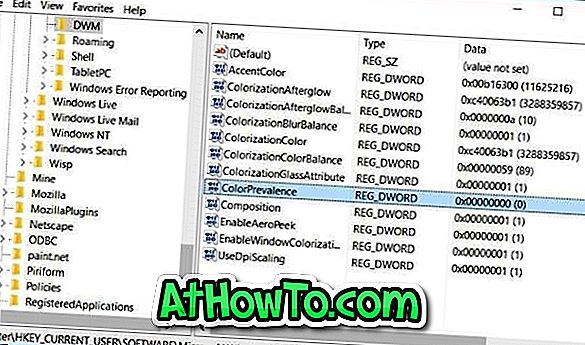
Krok 5: Po prawej stronie kliknij dwukrotnie wpis o nazwie ColorPrevalence (patrz obrazek powyżej) i zmień jego wartość na 1 (jeden), aby wyświetlić kolor na pasku tytułu bez pokazywania koloru na pasku Start, pasku zadań i centrum akcji .
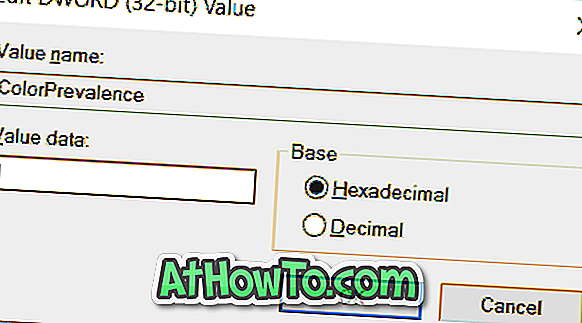
Krok 6: Na koniec zamknij Edytor rejestru. To jest to! Ponowne uruchomienie komputera nie jest wymagane. Powodzenia!
Ważne: Wartość ColorPrevalence wraca do 0 (zero) po włączeniu lub wyłączeniu opcji Pokaż kolor na Start, pasku zadań, centrum akcji i pasku tytułu w aplikacji Ustawienia. Jeśli tak się stanie, postępuj zgodnie z wyżej wymienionymi wskazówkami, aby ponownie ustawić wartość na 1.
Jak sprawić, by pasek zadań Windows 10 był w pełni przejrzysty, może Cię również zainteresować.


![Jak uzyskać interfejs Windows 8 Ribbon UI w Windows 7, Vista i XP Explorer [Dokładny wygląd interfejsu wstążki]](https://athowto.com/img/vista-tweaks/942/how-get-windows-8-ribbon-ui-windows-7.jpg)









