Ci z was, którzy czytają ten artykuł, prawdopodobnie wiedzą o Aero Peek i jak używać tego samego w Windows 7, Windows 8.1 i Windows 10. Dla niewtajemniczonych Aero Peek został wprowadzony najpierw z Windows 7 wraz z innymi dwiema funkcjami - Aero Snap i Aero Shake .
Aero peek w Windows 10/8/7
Aero Peek pozwala użytkownikom szybko przejrzeć wszystkie otwarte okna i aplikacje, aby wyświetlić pulpit. Funkcja ta jest przydatna do szybkiego przeglądania tego, co jest na pulpicie.
Nawet jeśli przycisk peek znajduje się w skrajnym prawym rogu paska zadań, przycisk jest łatwo widoczny w systemie Windows 7 w przeciwieństwie do późniejszych wersji systemu Windows. W Windows 8 i Windows 10 wystarczy przesunąć kursor do prawego dolnego rogu pulpitu, aby przejrzeć wszystkie otwarte okna.

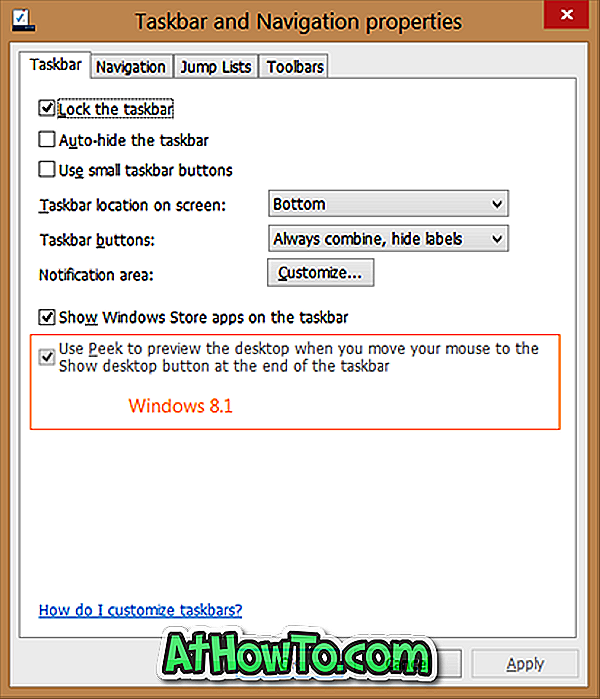
Funkcję Aero Peek można łatwo włączyć lub wyłączyć, otwierając właściwości paska zadań i nawigacji. Na karcie Pasek zadań musisz zaznaczyć lub odznaczyć opcję „Użyj podglądu, aby wyświetlić podgląd pulpitu po przesunięciu myszy na przycisk Pokaż pulpit na końcu paska zadań”, aby włączyć lub wyłączyć tę funkcję w systemie Windows 8 i Windows 10 W systemie Windows 7 opcja włączenia lub wyłączenia podglądu Aero jest oznaczona jako „Aero peek”.
Jakiś czas temu jeden z naszych czytelników poprosił mnie, abym zasugerował sposób na wyszarzenie za pomocą funkcji Peek, aby wyświetlić podgląd pulpitu po przesunięciu myszy na przycisk Pokaż pulpit na końcu opcji paska zadań, która pojawia się w obszarze Właściwości paska zadań i nawigacji.
Jeśli chcesz włączyć funkcję Aero Peek, ale opcja „Użyj Aero Peek do podglądu pulpitu” jest wyszarzona, oznacza to, że funkcja Aero Peek jest całkowicie wyłączona w obszarze Właściwości systemu.
Włącz Użyj funkcji Peek, aby wyświetlić podgląd opcji pulpitu w systemie Windows 7/8/10
Postępuj zgodnie z poniższymi instrukcjami, aby aktywować wyszarzony Użyj Peek, aby wyświetlić podgląd opcji pulpitu w Windows 7, Windows 8 i Windows 10.
Krok 1: Otwórz okno poleceń Uruchom, jednocześnie naciskając klawisze Windows i R (Windows + R).
Krok 2: W wynikowym polu Uruchom wpisz Sysdm.cpl, a następnie naciśnij klawisz Enter, aby otworzyć okno dialogowe Właściwości systemu.
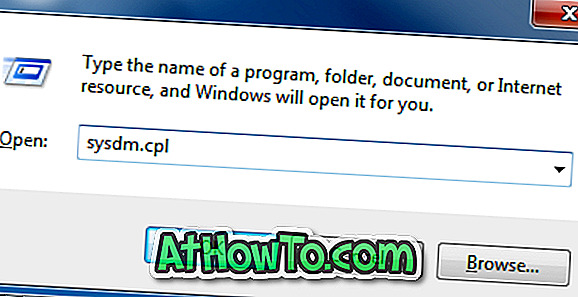
Krok 3: Kliknij zakładkę Zaawansowane . W sekcji Wydajność kliknij przycisk Ustawienia, aby otworzyć okno dialogowe Opcje wydajności .
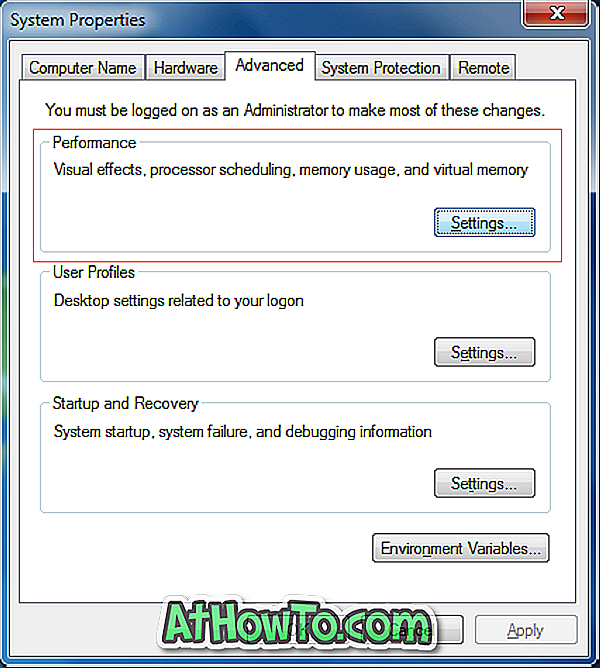
Krok 4: Następnie zaznacz opcję Włącz Aero Peek (Włącz Peek w Windows 8 i Windows 10), a następnie kliknij przycisk Zastosuj .
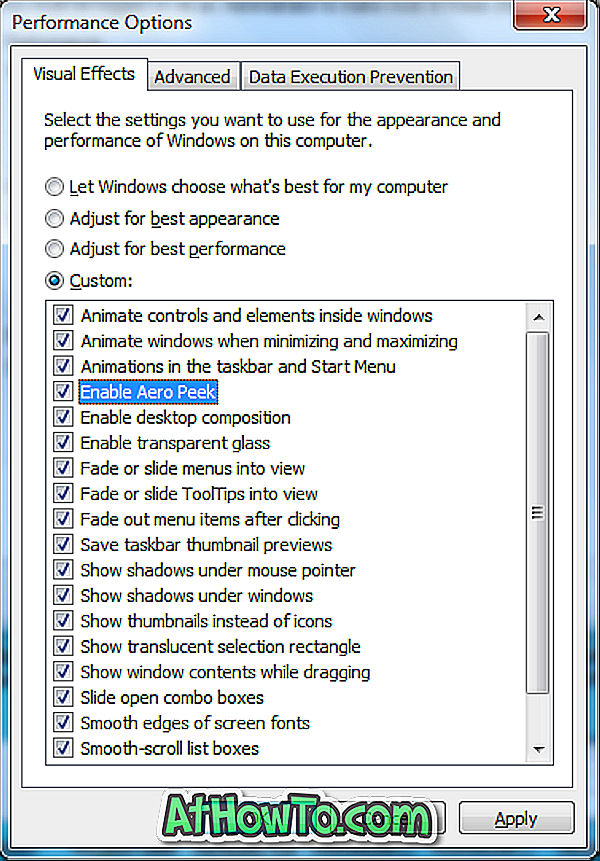
Krok 5: Otwórz teraz pasek zadań i właściwości nawigacji (kliknij prawym przyciskiem myszy pasek zadań, a następnie kliknij Właściwości), aby zobaczyć aktywne Użyj podglądu, aby wyświetlić podgląd pulpitu.
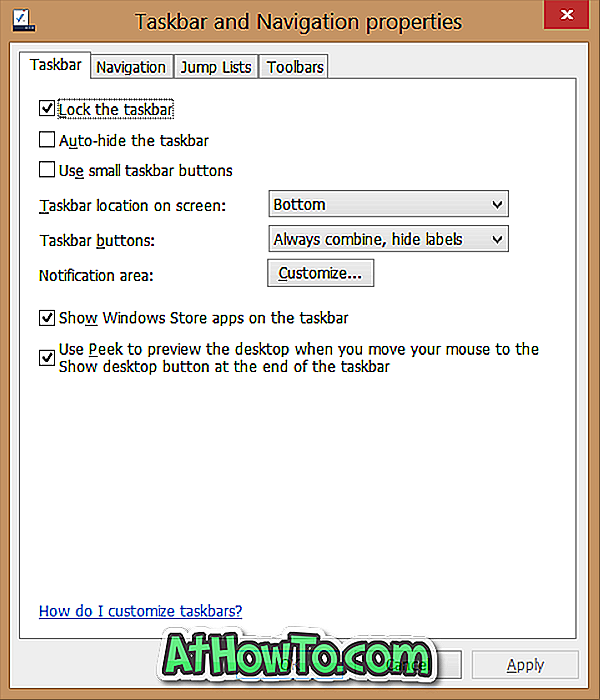
To jest to!














