Firma Microsoft rozpoczęła wypychanie najnowszej aktualizacji systemu Windows 10 października 2018 r. (Wersja 1809) za pośrednictwem usługi Windows Update dla użytkowników korzystających z wcześniejszych wersji systemu Windows 10.
Jeśli nie możesz się doczekać, aby pobrać najnowszą wersję systemu Windows 10 lub z jakiegoś powodu chcesz ponownie zainstalować system Windows 10, możesz z łatwością pobrać najnowszą wersję systemu Windows 10 od firmy Microsoft.
Ci, którzy przeszli na system Windows 10, mogą chcieć przeprowadzić czystą instalację systemu Windows 10 z dysku USB. Jeśli jesteś jednym z tych użytkowników, którzy chcą przeprowadzić czystą instalację lub ponowną instalację systemu Windows 10, z przyjemnością dowiesz się, że możesz teraz legalnie pobrać system Windows 10 ISO za darmo od firmy Microsoft.

Obecnie można pobrać pliki ISO systemu Windows 10 Home, Windows 10 Home N, Windows 10 Home Single Language, Windows 10 Pro i Windows 10 Pro N od firmy Microsoft bez wprowadzania klucza produktu.
Korzystając z tej metody, można pobrać najnowszą wersję systemu Windows 10 ISO bezpośrednio od firmy Microsoft bez konieczności wprowadzania klucza produktu.
Aby pobrać pełną wersję systemu Windows 10 ISO za darmo, musisz wykonać następujące kroki.
Pobierz system Windows 10 ISO bez wprowadzania klucza produktu
Krok 1: Odwiedź tę stronę firmy Microsoft i pobierz narzędzie Media Creation. Jak widać na poniższym obrazku, narzędzie Media Creation jest dostępne zarówno w wersji 32-bitowej, jak i 64-bitowej. Sprawdź swoją wersję systemu Windows, a następnie pobierz odpowiednią wersję Media Creation Tool.

Krok 2: Uruchom narzędzie Media Creation jako administrator. Aby to zrobić, kliknij prawym przyciskiem myszy narzędzie Media Creation, a następnie kliknij polecenie Uruchom jako opcja administratora.
Krok 3: Na ekranie głównym wybierz drugą opcję zatytułowaną Utwórz nośnik instalacyjny dla innego komputera, a następnie kliknij przycisk Dalej .
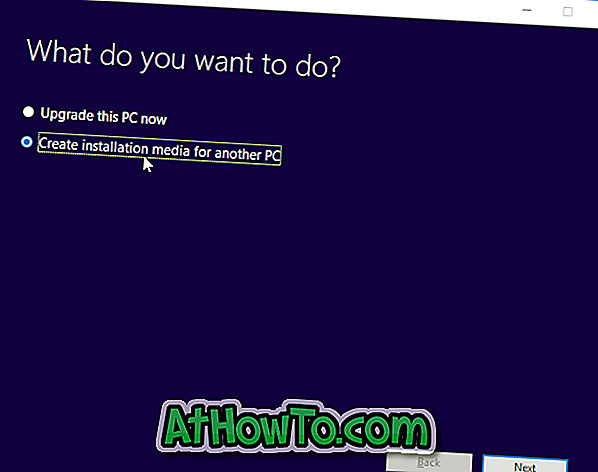
Krok 4: Tutaj wybierz język, swoją wersję systemu Windows 10, a następnie wybierz architekturę (32 lub 64-bitową). Jeśli nie masz pewności, wybierz opcję Obie, aby pobrać system Windows 10 ISO (zawierający zarówno 32-bitowy, jak i 64-bitowy), ale pamiętaj, że rozmiar pliku ISO będzie większy niż normalny.
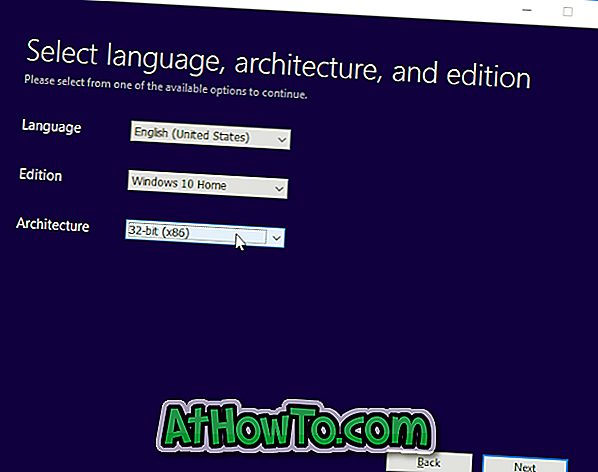
Kliknij przycisk Dalej .
Krok 5: Na ekranie „Wybierz, które media mają być używane” wybierz drugą opcję zatytułowaną Plik ISO, a następnie kliknij przycisk Dalej.
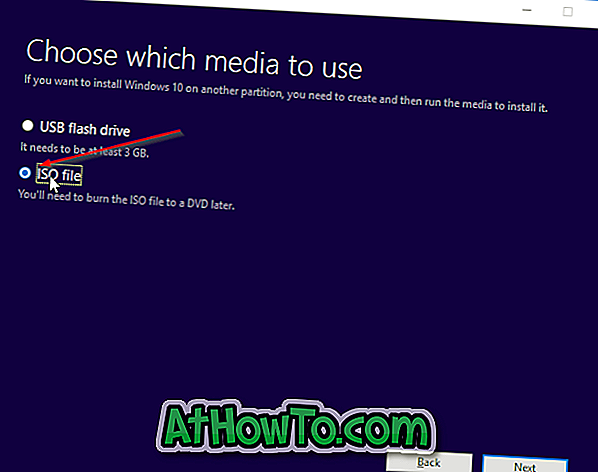
Jeśli chcesz zamiast tego utworzyć startowy USB systemu Windows 10, wybierz pierwszą opcję zatytułowaną Dysk flash USB, a następnie wybierz tę samą opcję. Zauważ, że wszystkie pliki na dysku USB zostaną usunięte podczas przygotowywania startowego USB.
Krok 6: Zostaniesz poproszony o wybranie lokalizacji, aby zapisać plik obrazu ISO. Wybierz lokalizację, a następnie kliknij przycisk Zapisz, aby rozpocząć pobieranie pliku obrazu systemu Windows 10 ISO.
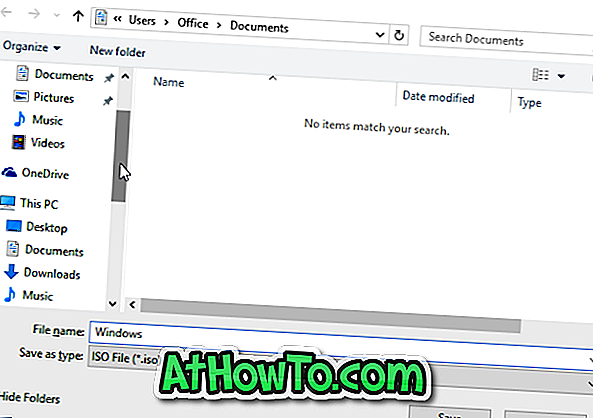


Gdy plik obrazu ISO jest gotowy, możesz użyć naszego sposobu instalacji systemu Windows 10 z USB lub sposobu utworzenia rozruchowego dysku DVD systemu Windows 10 w celu przygotowania nośnika startowego.
Pamiętaj, że nie musisz wprowadzać klucza produktu, jeśli wykonujesz czystą instalację lub ponowną instalację systemu Windows 10 po uaktualnieniu bieżącego komputera z oryginalnego systemu Windows 7 do systemu Windows 10. Jednak podczas instalacji systemu Windows potrzebny jest oryginalny klucz produktu. 10 na nowym komputerze.
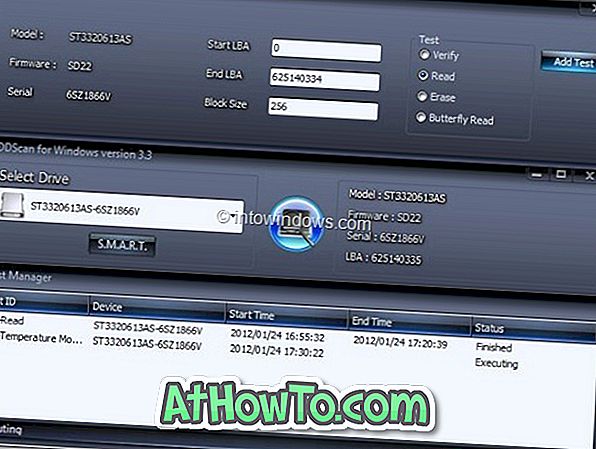
![Jak uzyskać interfejs Windows 8 Ribbon UI w Windows 7, Vista i XP Explorer [Dokładny wygląd interfejsu wstążki]](https://athowto.com/img/vista-tweaks/942/how-get-windows-8-ribbon-ui-windows-7.jpg)









