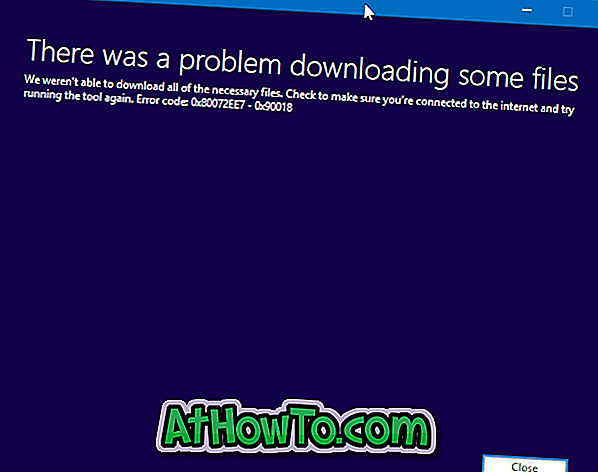Jak zapewne wiesz, Microsoft udostępnił publicznie długo oczekiwany system operacyjny Windows 7. Nowy system operacyjny jest bardzo stabilny i bardzo szybki.

W przypadku, gdy z pewnych powodów nie jesteś gotowy do użycia go jako podstawowego systemu operacyjnego, nadal możesz korzystać z tego pięknego systemu operacyjnego z obecnym systemem operacyjnym (XP lub Vista) przy użyciu aplikacji wirtualnych, takich jak Microsoft Virtual PC 2007, Virtual Box i VM Ware . W systemie Windows już pokazano, jak zainstalować system Windows 7 na Microsoft Virtual PC (VPC) 2007.
W tym przewodniku pokażemy, jak zainstalować Windows 7 na XP lub Vista za pomocą Virtual Box.
Kroki, aby zainstalować Windows 7 na VirtualBox
1. Najpierw musisz pobrać Virtual Box (to nic nie kosztuje), a także Windows 7 RC (pobierz Windows 7 RC).
2. Postępuj zgodnie z instrukcjami wyświetlanymi na ekranie, aby zainstalować Virtual Box (jest to bardzo proste).
3. Uruchom program Virtual Box, aby wyświetlić okno dialogowe Virtual Box Registration. Tutaj możesz wpisać swoje imię i adres e-mail, jeśli chcesz. Jeśli nie chcesz podawać swojego nazwiska i adresu e-mail, kliknij przycisk Anuluj.

4. W oknie Sun VirtualBox kliknij przycisk Nowy, aby uruchomić Kreatora nowej maszyny wirtualizacji.
5. Kliknij Dalej i wprowadź nazwę nowej maszyny wirtualnej, wybierz typ systemu operacyjnego jako Microsoft Windows i wybierz wersję jako Windows 7. Kliknij Dalej, aby kontynuować.

6. Tutaj musisz przydzielić pamięć nowej (wirtualnej) maszynie wirtualnej. W zależności od ilości pamięci RAM zainstalowanej w systemie należy wybrać rozmiar pamięci. Ponieważ Microsoft zaleca minimum 1 GB pamięci RAM dla systemu Windows 7, wpisz 1024 MB w polu po prawej stronie. Ponownie kliknij Dalej.

7. Na następnym ekranie musisz utworzyć nowy dysk twardy, wybierając opcję Utwórz nowy dysk twardy. Kliknięcie przycisku Dalej spowoduje otwarcie Kreatora tworzenia nowego dysku wirtualnego. Kliknij Następny. Wybierz Dynamicznie rozszerzające się miejsce na dysku, ponieważ pamięć ta zajmuje początkowo bardzo mało miejsca na fizycznym dysku twardym. Będzie wzrastać dynamicznie (do określonego rozmiaru), ponieważ system gościa żąda miejsca na dysku.

Alternatywnie możesz także wybrać opcję Pamięć o ustalonym rozmiarze. Jak sama nazwa wskazuje, pamięć o stałym rozmiarze nie rośnie. Ponownie kliknij przycisk Dalej.
8. Wybierz rozmiar wirtualnego dysku twardego. Domyślnie przydzielono 20 GB. Ponieważ Microsoft zaleca 16 GB wolnego miejsca na dysku dla 32-bitowego i 20 GB dla 64-bitowego systemu Windows 7, użyjmy domyślnego rozmiaru 20 GB jako rozmiaru dysku wirtualnego. Możesz go jednak zmienić, jeśli nie masz wystarczającej ilości wolnego miejsca. Ale upewnij się, że przydzieliłeś 16+ GB. Kliknij Dalej, a następnie Zakończ, aby zakończyć konfigurację dysku wirtualnego.

9. Aby rozpocząć następny krok, upewnij się, że pobrałeś Windows 7 RC ISO.
10. Wybierz Windows 7 RC w lewym okienku i kliknij Ustawienia, aby rozpocząć konfigurowanie ustawień Windows 7, takich jak RAM i miejsce na dysku.

11. Kliknij przycisk Start, aby rozpocząć instalację systemu Windows 7 RC na Virtual Box. Zobaczysz komunikat o kluczu hosta. Przeczytaj go uważnie i kliknij OK, aby zobaczyć kreatora pierwszego uruchomienia.

12. Wybierz nośnik, którego chcesz użyć do instalacji. Wybierz opcję Plik obrazu jako źródło multimedialne, ponieważ używasz pliku ISO systemu Windows 7 do zainstalowania. Jeśli masz dysk DVD z systemem Windows 7, wybierz literę Napęd hosta jako napęd DVD. Kliknij przycisk Dalej, a następnie zakończ, aby rozpocząć procedurę instalacji.

13. Proces instalacji systemu Windows 7 rozpocznie się za kilka sekund. Postępuj zgodnie z instrukcjami wyświetlanymi na ekranie, aby zakończyć procedurę instalacji.

14. Teraz masz zainstalowany Windows 7 na VirtualBox. Baw się dobrze z Windows 7!
|  |