Jedną z najlepszych funkcji systemu Windows 8 jest Refresh PC. Funkcja Refresh PC przydaje się, gdy system Windows nie zachowuje się zgodnie z oczekiwaniami lub nie działa tak dobrze, jak kiedyś. Funkcja może rozwiązać wszystkie problemy z systemem Windows w ciągu kilku minut, jak magiczna różdżka.
Funkcja Odśwież komputer umożliwia ponowne zainstalowanie systemu Windows bez utraty osobistych plików, ustawień dostosowywania, aplikacji zawartych w systemie Windows 8, a także aplikacji zainstalowanych w sklepie Windows Store. Oprogramowanie pobrane i zainstalowane ze stron internetowych zostanie usunięte podczas operacji Odśwież komputer. Ale utworzy listę usuniętych programów na twoim pulpicie, abyś mógł łatwo pobrać i zainstalować swoje ulubione oprogramowanie po odświeżeniu komputera.
Użytkownicy, którzy nie chcą stracić aplikacji innych firm zainstalowanych ze stron internetowych, mogą śledzić nasz sposób tworzenia niestandardowego obrazu odświeżania komputera w przewodniku systemu Windows 8 lub używać oprogramowania RecImg Manager do tworzenia niestandardowego obrazu bezpośrednio po zainstalowaniu ulubionej aplikacji ze stron internetowych.
Jak odświeżyć system Windows 8:
Krok 1: Przesuń wskaźnik myszy w górny lub prawy dolny róg ekranu, aby wyświetlić pasek charmsów. Użytkownicy ekranu dotykowego muszą przesunąć palcem od prawej krawędzi ekranu, aby wyświetlić pasek charms. Kliknij lub stuknij Ustawienia na pasku uroków, aby wywołać urok Ustawienia.

Krok 2: Na pasku ustawień kliknij Zmień ustawienia komputera, aby otworzyć ustawienia komputera.
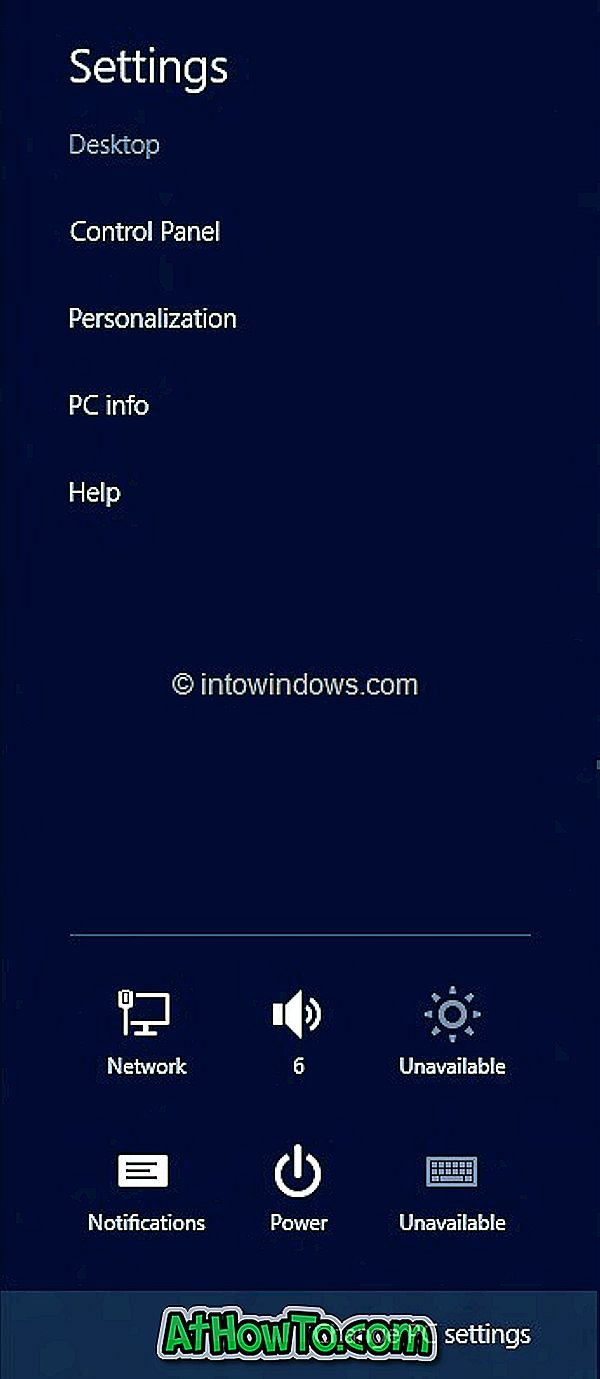
Krok 3: Na lewym panelu ustawień komputera kliknij (lub naciśnij) na Ogólne, aby wyświetlić wszystkie dostępne ustawienia po prawej stronie.
Krok 4: Tutaj, w obszarze Odśwież ustawienia komputera bez wpływu na pliki, kliknij lub stuknij przycisk Rozpocznij. Zobaczysz ekran pokazujący, co dzieje się podczas operacji Odśwież komputer.

Jak już wspomnieliśmy wcześniej, Twoje pliki i ustawienia personalizacji nie zmienią się, ustawienia komputera zostaną przywrócone do ustawień domyślnych, aplikacje ze Sklepu Windows zostaną zachowane, aplikacje zainstalowane z dysków lub witryn internetowych zostaną usunięte, a lista usunięte aplikacje zostaną zapisane na pulpicie.
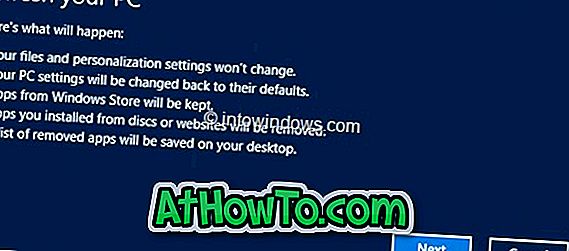
Kliknij przycisk Dalej, aby kontynuować. Jeśli zostaniesz poproszony o włożenie nośnika instalacyjnego, zrób to.
Krok 5: Gdy system będzie gotowy do działania, zobaczysz następujący ekran:
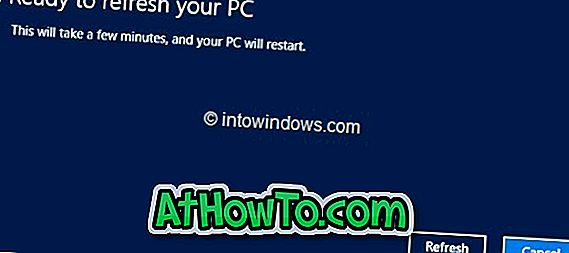
Kliknij przycisk Odśwież, aby ponownie uruchomić komputer i rozpocząć odświeżanie systemu Windows.


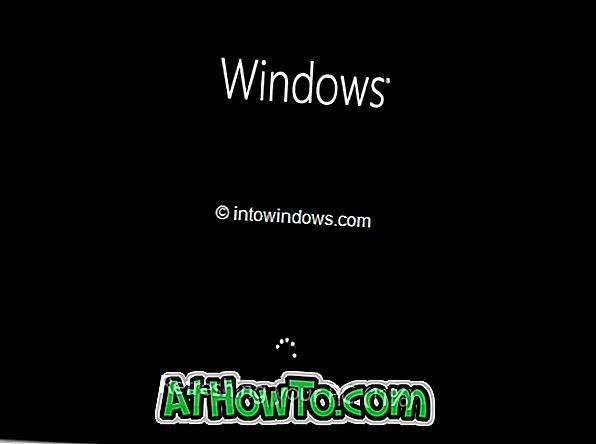
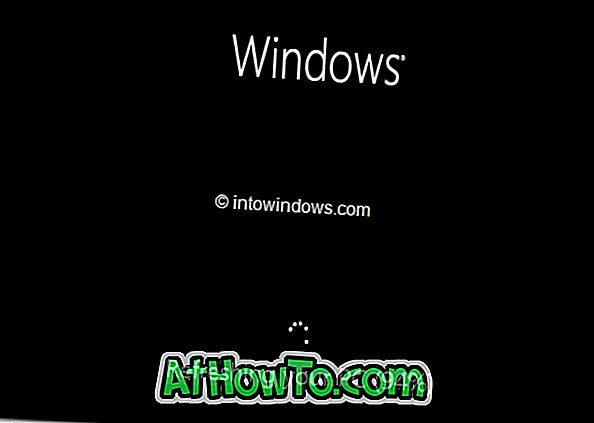
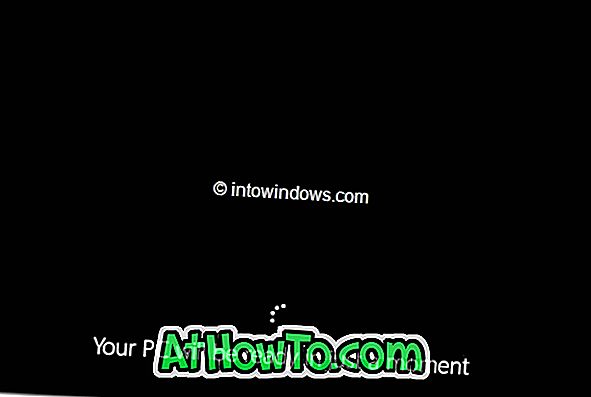

Krok 6: Gdy Refresh PC zakończy swoją działalność, zobaczysz ekran blokady (jeśli twoje konto jest chronione hasłem) lub ekran startowy. Powodzenia!

Nie zapomnij sprawdzić, jak odświeżyć komputer bez korzystania z nośników instalacyjnych i zresetować komputer z systemem Windows 8 do ustawień fabrycznych.














