Kopia zapasowa obrazu systemu to kopia dysków wymaganych do sprawnego funkcjonowania systemu operacyjnego Windows. Obraz systemu można przywrócić, jeśli dysk twardy lub dysk SSD komputera ulegną awarii. Piękno obrazu systemowego polega na tym, że można go przywrócić bez uruchamiania systemu Windows, co oznacza, że obraz systemu można przywrócić nawet na niestartującym komputerze.
Istnieje wiele darmowych narzędzi z zaawansowanymi opcjami tworzenia kopii zapasowej obrazu systemu, ale wbudowana kopia zapasowa obrazu systemu jest wystarczająca dla większości użytkowników.

Obraz systemu zawiera wszystkie ważne dane na pulpicie, dokumenty, zdjęcia, pliki do pobrania i inne obszary dysku systemowego. Jeśli są niepotrzebne pliki i aplikacje, usuń je lub odinstaluj, aby zmniejszyć ilość miejsca wymaganą do zapisania obrazu systemu. Możesz tymczasowo wyłączyć funkcję hibernacji, aby zapisać kilka dodatkowych GB. Po utworzeniu obrazu włącz go ponownie.
Przygotowanie obrazu systemu
W tym przewodniku zobaczymy, jak użyć wbudowanego narzędzia do tworzenia kopii zapasowej systemu do utworzenia kopii zapasowej obrazu dysku z systemem Windows 10.
Krok 1: Wpisz Kopia zapasowa i przywróć w polu wyszukiwania menu Start lub paska zadań, a następnie naciśnij klawisz Enter, aby otworzyć okno Kopia zapasowa i przywracanie (Windows 7).

Możesz też otworzyć Panel sterowania, zmienić Widok na na Małe ikony, a następnie kliknąć Kopia zapasowa i przywracanie (Windows 7), aby otworzyć to samo.

Krok 2: W lewym okienku okna kliknij łącze oznaczone Utwórz obraz systemu, aby go otworzyć Utwórz kreator obrazu systemu.

Krok 3: Tutaj musisz wybrać lokalizację, aby zapisać obraz systemu. Możesz wybrać jedną z partycji na HDD / SDD z dużą ilością wolnego miejsca, jedną lub więcej płyt DVD lub lokalizacją sieciową. Zalecamy korzystanie z dysku zewnętrznego, ponieważ w razie potrzeby będziesz mieć łatwy dostęp do obrazu systemu.

Należy unikać zapisywania obrazu systemu na tym samym dysku, na którym zainstalowano system Windows 10, ponieważ awaria dysku twardego lub dysku SDD uniemożliwi dostęp do obrazu systemu.
Wybierz miejsce, w którym chcesz zapisać obraz systemu, a następnie kliknij przycisk Dalej .
Krok 4: Domyślnie narzędzie do tworzenia kopii zapasowych wybiera wszystkie dyski wymagane do uruchomienia systemu Windows. Innymi słowy, dyski krytyczne dla funkcjonowania systemu Windows 10 są wybierane domyślnie i nie można ich odznaczyć.

Możesz jednak dodać nowe dyski zawierające ważne dane, jeśli chcesz to zrobić.
Jak widać na powyższym obrazku, narzędzie wyświetla również wolne miejsce wymagane do zapisania kopii zapasowej obrazu systemu.
Kliknij przycisk Dalej, aby kontynuować.
Krok 5: Na koniec kliknij przycisk Rozpocznij tworzenie kopii zapasowej, aby rozpocząć tworzenie kopii zapasowej obrazu systemu. Czas wymagany do utworzenia kopii zapasowej obrazu systemu zależy od rozmiaru danych i konfiguracji komputera.


Po utworzeniu obrazu pojawi się komunikat „Wykonano kopię zapasową pomyślnie”. Wraz z tym system Windows może także wyświetlić komunikat „Czy chcesz utworzyć dysk naprawy systemu”. Kliknij przycisk Nie, aby go zamknąć.


Jeśli zapisałeś obraz systemu na dysku zewnętrznym, pamiętaj, aby przechowywać go w bezpiecznym miejscu. A jeśli zapisałeś obraz na wewnętrznym dysku twardym lub dysku SSD, dobrze jest ukryć folder zawierający obraz, aby uniknąć przypadkowego usunięcia.
Daj nam znać, jeśli potrzebujesz pomocy podczas tworzenia kopii zapasowej obrazu systemu, pozostawiając komentarz.
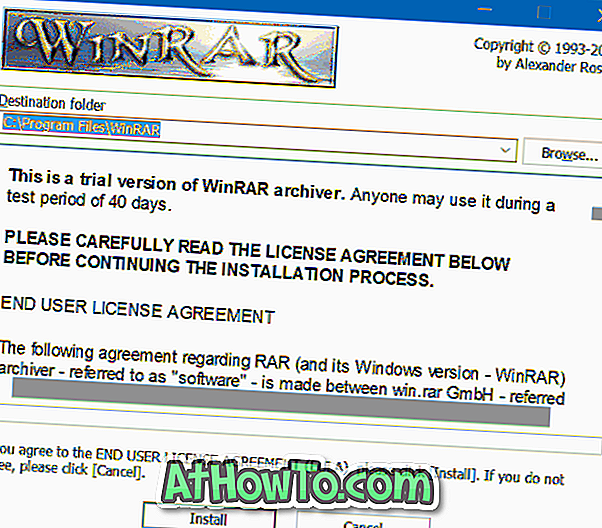
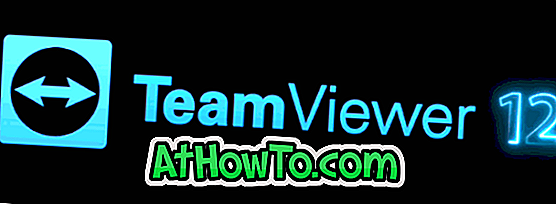
![Jak uzyskać interfejs Windows 8 Ribbon UI w Windows 7, Vista i XP Explorer [Dokładny wygląd interfejsu wstążki]](https://athowto.com/img/vista-tweaks/942/how-get-windows-8-ribbon-ui-windows-7.jpg)









