Funkcja mobilnego hotspotu, wirtualnego hotspotu lub hotspotu Wi-Fi umożliwia udostępnianie połączenia internetowego z systemem Windows 10 z maksymalnie 8 urządzeniami. Funkcja mobilnego hotspotu lub hotspotu Wi-Fi jest częścią systemu Windows 10 od czasu pierwszej wersji Windows 10.
Mobilny hotspot lub hotspot Wi-Fi w Windows 10
Chociaż system Windows 10 obsługiwał mobilny hotspot od samego początku, włączenie mobilnego hotspotu nie było prostym zadaniem, ponieważ wymagało wykonywania poleceń w wierszu polecenia. W skrócie, nie było opcji ani w Ustawieniach, ani w Panelu sterowania, aby włączyć funkcję mobilnego punktu aktywnego.

Dzięki kompilacjom Windows 10 Anniversary Update firma Microsoft wprowadziła łatwy sposób konfiguracji mobilnego punktu dostępowego w systemie Windows 10. Możesz utworzyć mobilny hotspot w obszarze Ustawienia, co oznacza, że nie musisz już otwierać wiersza polecenia ani używać narzędzi innych firm do tworzenia wirtualnych Wi -Fi hotspot na komputerze z systemem Windows 10.
Obecnie funkcja mobilnego hotspotu obsługuje do 8 urządzeń, co oznacza podłączenie do ośmiu urządzeń do mobilnego hotspotu systemu Windows 10. Funkcję mobilnego hotspotu można włączyć na komputerze, który obsługuje Wi-Fi.
Oprócz użytkowników, którzy używają Wi-Fi do łączenia komputerów z Internetem, użytkownicy korzystający z połączenia Ethernet do łączenia się z siecią mogą również bez problemu konfigurować mobilny hotspot.
Na szczęście skonfigurowanie mobilnego hotspotu jest bardzo łatwe w kompilacjach rocznicowej aktualizacji systemu Windows 10. Wypełnij podane poniżej wskazówki, aby włączyć mobilny hotspot lub wirtualny hotspot w systemie Windows 10 bez pomocy narzędzi innych firm.
Utwórz mobilny hotspot w systemie Windows 10
UWAGA: Ta funkcja jest dostępna tylko w aktualizacji rocznicowej systemu Windows 10 lub powyżej. Upewnij się, że używasz kompilacji systemu Windows 10 w wersji 14379 lub nowszej, wpisując Winver.exe w polu wyszukiwania menu Start, a następnie naciskając klawisz Enter.
Krok 1: Otwórz aplikację Ustawienia, klikając jej ikonę w lewej części menu Start lub jednocześnie naciskając logo Windows + klawisze R.
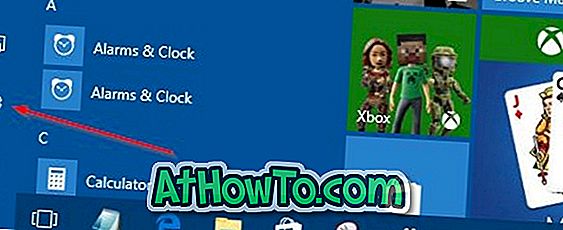
Krok 2: Na ekranie głównym Ustawienia kliknij ikonę Sieć i Internet .
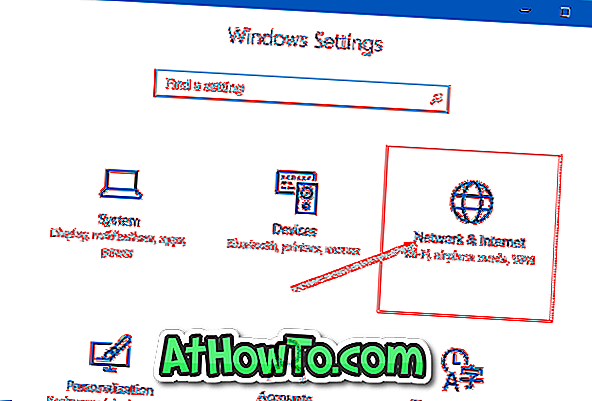
Krok 3: Teraz kliknij Mobilny hotspot .
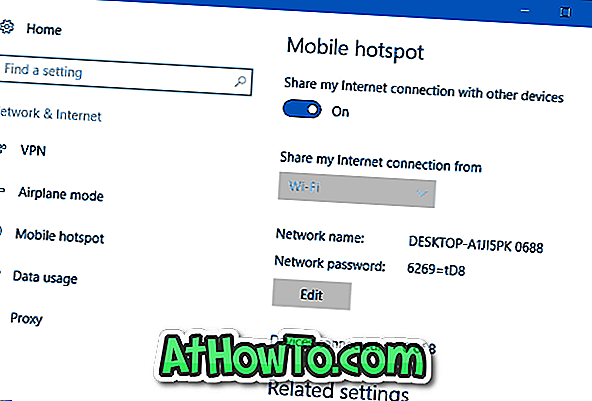
Krok 4: Aby włączyć mobilny punkt dostępu, włącz opcję „ Udostępnij moje połączenie internetowe z innymi urządzeniami” . To jest to!
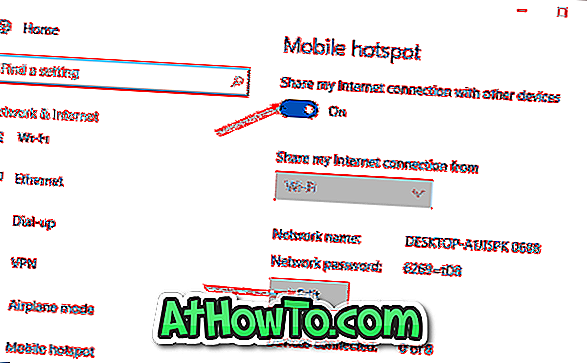
Jak widać na powyższym obrazku, Windows 10 automatycznie przypisuje nazwę sieci oraz silne hasło do mobilnego punktu dostępowego. Jeśli chcesz zmienić domyślne hasło lub nazwę mobilnego hotspotu systemu Windows 10, kliknij przycisk Edytuj, a następnie nazwę lub hasło, którego chcesz użyć.
Krok 5: Aby podłączyć urządzenie do mobilnego hotspotu systemu Windows 10, wybierz nazwę sieci komórkowej systemu Windows 10 na urządzeniu, które chcesz podłączyć, a następnie wprowadź hasło wyświetlane na stronie mobilnego punktu dostępowego w Ustawieniach na komputerze z systemem Windows 10.
Radzimy wyłączyć Zezwalaj innemu urządzeniu na włączenie mobilnego punktu dostępowego. Oba urządzenia muszą mieć włączoną funkcję Bluetooth i być sparowaną opcją, aby poprawić bezpieczeństwo.
Wskazówka: Jak wspomniano wcześniej, mobilny hotspot umożliwia podłączenie maksymalnie ośmiu urządzeń do mobilnego hotspotu systemu Windows 10. Na stronie Mobilny punkt aktywny w Ustawieniach wyświetlana jest również liczba urządzeń podłączonych do mobilnego punktu dostępowego.













