Ustawienia PC, wprowadzone po raz pierwszy w systemie Windows 8, zostały przemianowane na Ustawienia w systemie Windows 10. Firma Microsoft całkowicie zmieniła aplikację Ustawienia, aby ułatwić jej używanie i zawrzeć nowe ustawienia.
Podczas gdy klasyczny panel sterowania nadal istnieje w systemie Windows 10 i musimy przejść do Panelu sterowania, aby uzyskać dostęp do niektórych ustawień, większość ustawień można znaleźć w aplikacji Ustawienia. W rzeczywistości wiele nowo dodanych ustawień i opcji jest dostępnych tylko w aplikacji Ustawienia.
Ustawienia personalizacji menu Start lub ekranu, ekranu blokady i wielu innych opcji są dostępne tylko w aplikacji Ustawienia. Dodatkowo aplikacja Ustawienia pozwala przypiąć ulubione ustawienia lub ustawienia, które trzeba często uzyskiwać dostęp do menu Start lub ekranu.

Język projektowania aplikacji Ustawienia doskonale pasuje do ogólnego projektu systemu Windows 10. Wszystkie ustawienia i opcje zostały umieszczone w dziewięciu różnych kategoriach: System, Urządzenia, Sieć i Internet, Personalizacja, Konta, Czas i język, Łatwość dostępu, Prywatność oraz Aktualizacja i bezpieczeństwo. Przejdź do kategorii, aby wyświetlić podkategorie.
W rzeczywistości na wiele sposobów aplikacja Ustawienia jest znacznie łatwiejsza w obsłudze i nawigacji niż klasyczny Panel sterowania.
Chociaż ikona aplikacji Ustawienia jest domyślnie przypięta z lewej strony menu Start lub ekranu w celu szybkiego dostępu, poniżej przedstawiono niektóre z mniej znanych sposobów otwierania aplikacji Ustawienia w systemie Windows 10.
Metoda 1 z 6
Otwórz Ustawienia za pomocą skrótu klawiaturowego
To najłatwiejszy sposób na uruchomienie aplikacji Ustawienia w systemie Windows 10.
Krok 1: Jednocześnie naciśnij logo Windows i klawisze I (Windows + I), aby szybko otworzyć Ustawienia w systemie Windows 10.
Metoda 2 z 6
Otwórz ustawienia systemu Windows 10 z menu Start
Krok 1: Odkryj menu Start lub ekran, naciskając klawisz z logo systemu Windows lub klikając (stuknij, jeśli używasz urządzenia dotykowego) przycisk Start znajdujący się po lewej stronie paska zadań.
Krok 2: Po lewej stronie Startu po prostu kliknij lub dotknij ikony Ustawienia, aby uruchomić to samo.

Metoda 3 z 6
Uruchom aplikację Ustawienia z wyszukiwania
Krok 1: Otwórz menu Start lub ekran.
Krok 2: W polu wyszukiwania (do którego można szybko uzyskać dostęp naciskając Windows + C), wpisz Ustawienia, a następnie naciśnij klawisz Enter.

Metoda 4 z 6
Szybko otwórz sekcję personalizacji w Ustawieniach
Krok 1: Kliknij prawym przyciskiem myszy na pulpicie, aby otworzyć menu kontekstowe pulpitu.

Krok 2: Kliknij lub dotknij opcji Personalizuj, aby otworzyć sekcję personalizacji w Ustawieniach.

Metoda 5 z 6
Otwórz aplikację Ustawienia z Centrum akcji
Krok 1: Kliknij ikonę Centrum akcji na pasku zadań, a następnie kliknij kafelek Wszystkie ustawienia, aby otworzyć Ustawienia.

Metoda 6 z 6
Przypnij aplikację Ustawienia do paska zadań, aby uzyskać szybki dostęp
Krok 1: Uruchom menu Start lub ekran, klikając przycisk Start (ikona Windows) na pasku zadań lub naciskając klawisz z logo systemu Windows na klawiaturze.
Krok 2: Kliknij prawym przyciskiem myszy ikonę Ustawienia w menu Start / ekranie, a następnie kliknij opcję Przypnij do paska zadań . To jest to!
Jeśli masz problemy z otwieraniem ustawień, zapoznaj się z naszymi ustawieniami, które nie otwierają się w przewodniku systemu Windows 10.
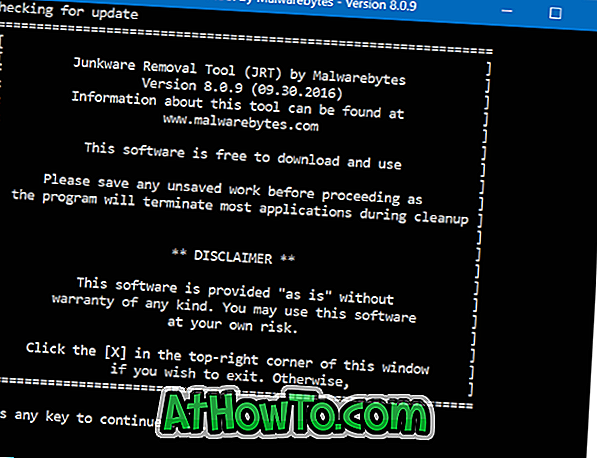

![Jak uzyskać interfejs Windows 8 Ribbon UI w Windows 7, Vista i XP Explorer [Dokładny wygląd interfejsu wstążki]](https://athowto.com/img/vista-tweaks/942/how-get-windows-8-ribbon-ui-windows-7.jpg)









