Nie ma to jak czysta instalacja systemu Windows! Czysta instalacja może pomóc w rozwiązaniu różnych irytujących problemów, a także sprawi, że komputer ponownie będzie działał jak nowy. Procedura wykonywania czystej instalacji systemu Windows 10 nie różni się zbytnio od poprzednich wersji systemu Windows. Wystarczy przygotować nośnik startowy, uruchomić go, a następnie postępować zgodnie z instrukcjami wyświetlanymi na ekranie, aby zakończyć instalację.
Ale jeśli nie masz pewności, postępuj zgodnie z poniższymi wskazówkami, aby przeprowadzić czystą instalację systemu Windows 10 na komputerze.

WAŻNE: Jeśli po raz pierwszy instalujesz system Windows 10 na komputerze, dobrym pomysłem jest upewnienie się, że komputer jest zgodny z systemem Windows 10. Zasadniczo większość komputerów z systemem Windows 7 i Windows 8.1 może działać pod kontrolą systemu Windows 10 bez problemów.
OSTRZEŻENIE: Zalecamy zapisanie wszystkich danych na dysku zewnętrznym przed zastosowaniem naszego przewodnika do czyszczenia systemu Windows 10. Wszystkie dane na dysku systemowym, czyli zwykle „C”, zostaną usunięte podczas formatowania dysku.
Przewodnik po czystej instalacji systemu Windows 10
Krok 1: Jeśli masz system Windows 10 ISO 64-bit lub 32-bit, musisz przygotować startowy dysk USB lub startowy dysk DVD. Nasz sposób instalacji systemu Windows 10 z USB, tworzenia bootowalnego USB 10 systemu Windows 10 UEFI lub tworzenia przewodników DVD z systemem Windows 10 powinien pomóc w tym.
A jeśli chcesz zainstalować system Windows 10 bezpośrednio z pliku ISO, sprawdź, jak zainstalować system Windows 10 z przewodnika po obrazie ISO, aby zainstalować system Windows 10 bez przygotowania nośnika startowego.
Krok 2: Podłącz startowy USB lub włóż bootowalną płytę DVD do napędu optycznego i uruchom ponownie komputer. Dokonaj odpowiednich zmian w systemie BIOS / UEFI, aby umożliwić uruchamianie z rozruchowego dysku DVD lub USB.
Krok 3: Kiedy zobaczysz Naciśnij dowolny klawisz, aby uruchomić z płyty DVD lub wiadomości USB na ekranie, naciśnij klawisz Enter lub dowolny inny klawisz. Konfiguracja rozpocznie kopiowanie niektórych plików.

A jeśli Twój komputer nie chce się uruchomić z USB, sprawdź poprawkę: Nie można uruchomić z przewodnika USB.
Krok 4: Na tym ekranie wybierz język, czas i format waluty, a następnie metodę wprowadzania przed kliknięciem przycisku Dalej.

Krok 5: Zobaczysz następujące piargi z przyciskiem Zainstaluj teraz . Kliknij przycisk Zainstaluj teraz, aby kontynuować.

Krok 6: Następnie zostaniesz poproszony o wprowadzenie klucza produktu Windows 10. Wprowadź 25-znakowy klucz produktu, a następnie kliknij przycisk Dalej. Jeśli nie możesz teraz znaleźć klucza produktu, kliknij przycisk Pomiń, aby wprowadzić klucz produktu po zainstalowaniu systemu Windows 10.

Jeśli wprowadziłeś klucz produktu, konfiguracja nie wyświetli następującego ekranu, na którym musisz wybrać wersję systemu Windows 10, którą chcesz zainstalować, i mieć klucz produktu.

Krok 7: Na ekranie umowy licencyjnej przeczytaj licencję, zaznacz opcję Akceptuję warunki licencji, a następnie kliknij przycisk Dalej .

Krok 8: Tutaj otrzymasz dwie opcje:
# Uaktualnij: zainstaluj system Windows i przechowuj pliki, ustawienia i aplikacje
# Niestandardowe: zainstaluj tylko system Windows (zaawansowane)
Ponieważ chcemy wyczyścić instalację systemu Windows 10, kliknij drugą opcję zatytułowaną Niestandardowy: zainstaluj tylko system Windows (zaawansowany) .

Krok 9: Następny jest ekran wyboru dysku, na którym musisz wybrać partycję do zainstalowania systemu Windows 10. Jeśli na komputerze jest już uruchomiona wersja systemu Windows i chcesz usunąć tę instalację, aby pomieścić przestrzeń dla nowego systemu Windows 10, potrzebujesz sformatować bieżący dysk systemowy (gdzie jest już zainstalowana wersja systemu Windows).

Aby sformatować dysk, wybierz dysk, a następnie kliknij opcję Format . Pamiętaj, że formatowanie usunie wszystkie dane z dysku. Dlatego należy wybrać właściwy napęd, aby zapobiec utracie danych.
Jeśli właśnie zainstalowano nowy dysk twardy lub dysk SSD, a dysk nie jest jeszcze podzielony na partycje, dysk będzie postrzegany jako nieprzydzielone miejsce. Wybierz dysk, kliknij przycisk Nowy, przydziel co najmniej 20 GB (zostawiliśmy tylko 18 GB jako testowy komputer), a następnie kliknij przycisk Zastosuj .

Jeśli zobaczysz okno dialogowe „Aby upewnić się, że wszystkie funkcje systemu Windows działają poprawnie, system Windows może utworzyć dodatkowe partycje dla plików systemowych”, kliknij przycisk OK. W większości przypadków konfiguracja tworzy partycję 100 MB dla plików systemowych.
Krok 10: Wybierz dysk, na którym chcesz zainstalować system Windows 10, a następnie kliknij przycisk Dalej, aby rozpocząć rzeczywistą instalację. Może to zająć do godziny w zależności od konfiguracji systemu i nośnika startowego. Zazwyczaj instalacja zostanie wykonana w ciągu 15 do 25 minut.

Twój system może zostać ponownie uruchomiony dwukrotnie lub trzy razy podczas instalacji. Po ponownym uruchomieniu systemu nie odpowiadaj. Naciśnij dowolny klawisz, aby uruchomić komputer z płyty CD lub DVD lub wiadomości USB.

Krok 11: Po zakończeniu instalacji zobaczysz następujący ekran. Kliknij Dostosuj ustawienia znajdujące się na dole, aby kontynuować.

Krok 12: Tutaj zobaczysz wiele ustawień. Możesz tutaj włączyć lub wyłączyć różne ustawienia prywatności i inne. Wyłączyliśmy następujące opcje:
# Spersonalizuj swoje wypowiedzi, pisanie i wkłady atramentowe, wysyłając kontakty i dane kalendarza wraz z innymi powiązanymi danymi wejściowymi do firmy Microsoft.
# Wyślij dane do pisania i pisma odręcznego do firmy Microsoft, aby poprawić platformę rozpoznawania i sugestii.
# Pozwól aplikacjom wykorzystywać Twój identyfikator reklamowy do doświadczeń w różnych aplikacjach.
# Lokalizacja

Kliknij Dalej .
Krok 13: Jeszcze raz zobaczysz kilka ustawień. Istnieją dwa ustawienia, które możesz wyłączyć:
# Automatycznie połącz się z sugerowaną opcją otwartych hotspotów.
# Automatyczne łączenie się z sieciami udostępnionymi przez kontakty
Kliknij przycisk Dalej .

Krok 14: Następnie zobaczysz ekran „Kto jest właścicielem tego komputera?”. Kliknij odpowiednią opcję i kliknij przycisk Dalej.
Klikamy opcję „Posiadam to”.

Kliknij przycisk Dalej .
Krok 15: Na tym ekranie zostaniesz poproszony o podanie identyfikatora konta Microsoft (e-mail Hotmail, Outlook.com lub MSN) i hasła. Wpisz identyfikator konta Microsoft i hasło przed kliknięciem przycisku Zaloguj się.

Chociaż dobrym pomysłem jest logowanie się przy użyciu konta Microsoft (istnieje wiele korzyści), możesz utworzyć konto lokalne, klikając Pomiń ten krok .
Krok 16: Jeśli klikniesz Pomiń ten krok, zobaczysz następujący ekran, na którym możesz utworzyć swoje konto użytkownika lokalnego, wpisując swoje imię i hasło.

Krok 17: Następnie zobaczysz opcję logowania się do systemu Windows 10 za pomocą kodu PIN zamiast hasła.
Według Microsoftu PIN jest bezpieczniejszy niż długie hasło. Jeśli chcesz użyć kodu PIN do zalogowania się do systemu Windows 10, kliknij przycisk PIN me .

A jeśli chcesz użyć tradycyjnej metody, kliknij Pomiń ten krok, a następnie postępuj zgodnie z instrukcjami w kroku 17.
Jeśli klikniesz przycisk PIN Me, zobaczysz następujący ekran, na którym możesz utworzyć kod PIN, naciskając cyfry od 0 do 9. Kod PIN nie musi składać się tylko z 4 znaków.

Krok 18: W zależności od lokalizacji i języka możesz zobaczyć następujący ekran, na którym możesz skonfigurować Cortanę, osobistego asystenta cyfrowego w systemie Windows 10.

Kliknij przycisk Dalej, aby system Windows 10 zaczął konfigurować aplikacje i inne ważne rzeczy. W ciągu kilku minut zobaczysz pulpit systemu Windows 10. To jest to!



Jeśli klikniesz przycisk Pomiń na ekranie klucza produktu (podczas instalacji, krok 6), zapoznaj się z naszym sposobem aktywacji przewodnika Windows 10, aby wprowadzić klucz produktu i aktywować instalację systemu Windows 10.
Jeśli masz jakiekolwiek problemy, skorzystaj z naszego sposobu na czatowanie z pomocą techniczną firmy Microsoft w systemie Windows 10 lub zaplanuj połączenie zwrotne z przewodnika pomocy technicznej firmy Microsoft. Powodzenia!
Daj nam znać, jeśli masz problemy z czystą instalacją systemu Windows 10. Postaramy się pomóc.
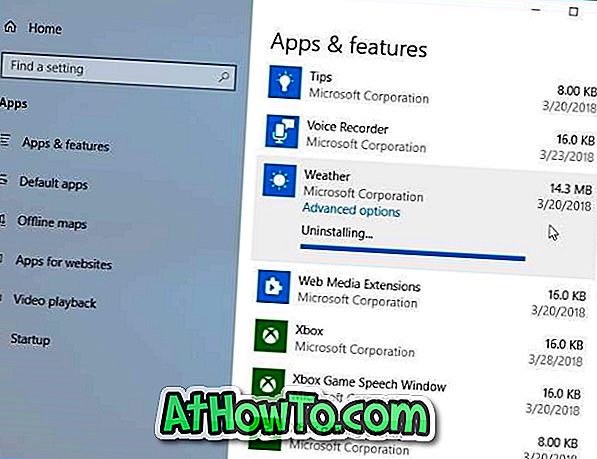

![Jak uzyskać interfejs Windows 8 Ribbon UI w Windows 7, Vista i XP Explorer [Dokładny wygląd interfejsu wstążki]](https://athowto.com/img/vista-tweaks/942/how-get-windows-8-ribbon-ui-windows-7.jpg)









