Niezależnie od tego, czy jest to system Windows, czy Mac, większość użytkowników preferuje łączenie myszy, gdy ich laptop znajduje się na stole. Chociaż trackpoty na MacBookach są naprawdę dobre, użytkownicy, którzy korzystali z myszy, mogą chcieć podłączyć mysz, aby wykonać swoją pracę i wyłączyć gładzik, dopóki mysz jest podłączona.

Dobrą rzeczą jest to, że wyłączenie gładzika w Mac OS X jest dość prostym zadaniem. W systemie Windows (z wyjątkiem notebooków zawierających fizyczne przyciski do szybkiego wyłączania touchpada) należy użyć narzędzi innych firm lub wyłączyć sprzęt w Menedżerze urządzeń, aby wyłączyć gładzik lub panel dotykowy i nie ma opcji automatycznego wyłączenia touchpad po podłączeniu myszy.
System OS X oferuje opcję ignorowania wbudowanego gładzika po podłączeniu myszy lub bezprzewodowego gładzika. Oznacza to, że po podłączeniu myszy lub bezprzewodowego gładzika system OS X automatycznie wyłącza wbudowany gładzik i pozwala kontynuować korzystanie z podłączonej myszy lub bezprzewodowego gładzika.
W tym przewodniku pokażemy, jak możesz skonfigurować OS X, aby wyłączyć gładzik, gdy mysz jest podłączona.
Skonfiguruj OS X, aby ignorował wbudowany gładzik
Krok 1: Otwórz okno Preferencje systemowe. W tym celu możesz wpisać Preferencje systemowe w polu wyszukiwania Spotlight i nacisnąć klawisz Enter lub otworzyć Starter, a następnie kliknąć ikonę Preferencje systemowe.
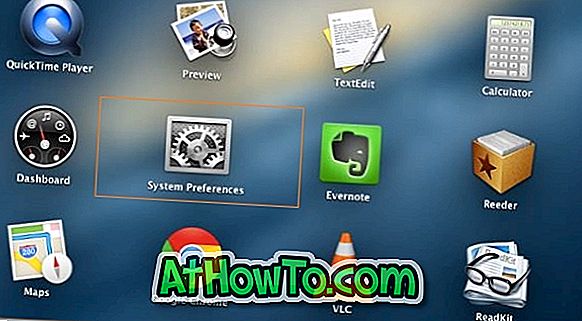
Krok 2: Po otwarciu okna Preferencje systemowe kliknij ikonę Dostępność (patrz zdjęcie).
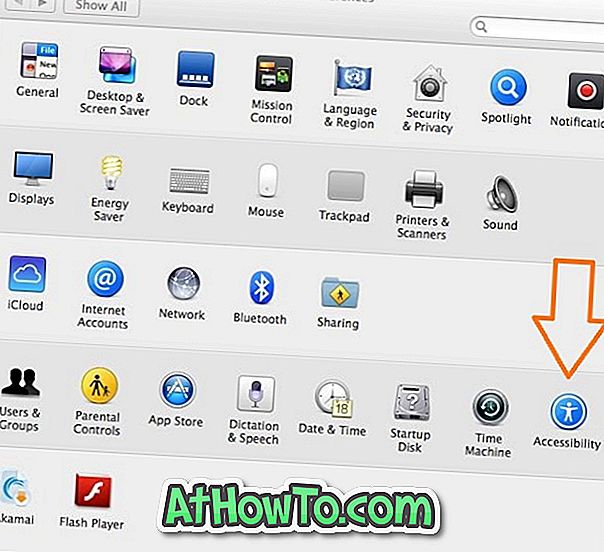
Krok 3: W lewym okienku okna Dostępność kliknij opcję Mysz i gładzik, aby zobaczyć opcję oznaczoną Ignoruj wbudowany gładzik, gdy obecny jest mysz lub bezprzewodowy gładzik.
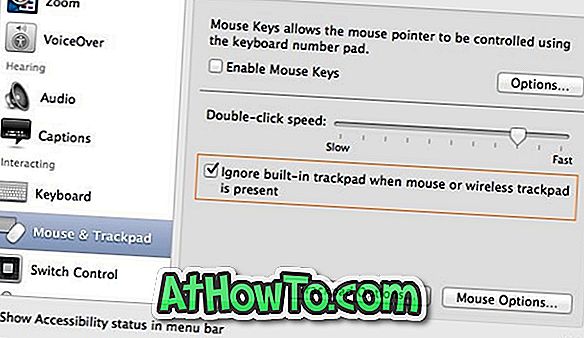
Zaznacz pole obok opcji Ignoruj wbudowany gładzik, gdy dostępna jest opcja myszy lub bezprzewodowego gładzika, a następnie zamknij okno Dostępność. To jest to! Od teraz, gdy podłączasz mysz lub bezprzewodowy trackpad, OS X automatycznie wyłącza gładzik. Wbudowany gładzik uaktywnia się po odłączeniu myszy lub bezprzewodowego gładzika.
Jak ustawić system Windows jako domyślny system operacyjny na komputerze Mac z systemem Windows w trybie podwójnego rozruchu za pomocą Boot Camp i jak szybko uruchomić ponownie system Windows z przewodników systemu OS X może Cię również zainteresować.














