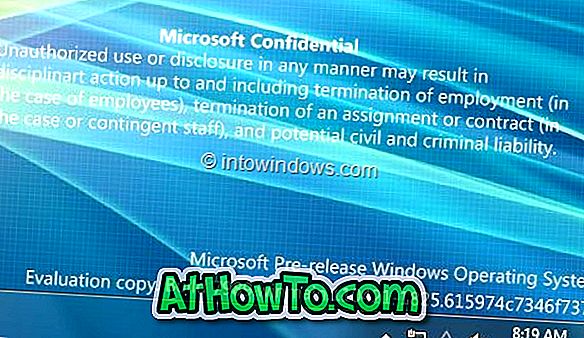Szybki dostęp to jedna z kilku nowych funkcji wprowadzonych w systemie Windows 10. Szybki dostęp zastępuje klasyczne Ulubione w okienku nawigacji Eksplorator plików (Eksplorator Windows) i umożliwia szybki dostęp do ostatnio używanych plików i często używanych folderów.
Przy ustawieniach domyślnych Szybki dostęp pojawia się w okienku nawigacji Eksploratora plików (Eksplorator Windows). Lista szybkiego dostępu w panelu nawigacyjnym domyślnie pokazuje pulpit, pliki do pobrania, dokumenty, obraz i maksymalnie cztery często używane foldery. Podczas gdy Szybki dostęp jest bardziej przydatny niż obecnie wycofane Ulubione, problem z tym polega na tym, że Eksplorator plików domyślnie otwiera się w systemie Windows 10 na Szybki dostęp.
Jak już zauważyłeś, po kliknięciu lub kliknięciu ikony Eksploratora plików na pasku zadań lub w Start, Windows 10 uruchomi Szybki dostęp zamiast tego komputera. Folder Szybki dostęp wyświetla ostatnio używane pliki i często używane foldery, dzięki czemu można je szybko otwierać, eliminując potrzebę nawigacji do rzeczywistej lokalizacji pliku lub folderu.

Nie wszyscy użytkownicy lubią oglądać ostatnio używane pliki i często używane foldery po uruchomieniu Eksploratora plików. Chociaż możliwe jest przejście do tego komputera z Quick Access, użytkownicy muszą przejść dodatkowy krok.
Aby zająć się tymi użytkownikami, dostępne są opcje w obszarze Opcje folderów, aby zatrzymać wyświetlanie często używanych folderów i ostatnio używanych plików w Szybkim dostępie. Ale jeśli wolisz wyłączyć Szybki dostęp w systemie Windows 10, aby można było bezpośrednio otworzyć ten komputer, pomijając Szybki dostęp, możesz to zrobić również.
W tym przewodniku pokażemy, w jaki sposób możesz ustawić ten komputer jako domyślny w systemie Windows 10, wyłączając szybki dostęp.
Metoda 1 z 3
Aby wyłączyć Szybki dostęp w systemie Windows 10
Pamiętaj, że ta metoda nie usuwa całkowicie funkcji szybkiego dostępu. Funkcja będzie nadal wyświetlana w okienku nawigacji (lewy panel) Eksploratora plików. Sprawdź Metodę 2, aby uzyskać więcej informacji na jej temat.
Krok 1: Otwórz opcje folderów. Aby to zrobić, otwórz Eksplorator plików, kliknij Widok, kliknij małą ikonę strzałki w dół tuż pod Opcjami, a następnie kliknij Zmień folder i opcje wyszukiwania, aby otworzyć okno dialogowe Opcje folderów.

Krok 2: Na karcie Ogólne opcji folderów wybierz opcję Ten komputer z listy rozwijanej obok pozycji Otwórz Eksplorator plików, a następnie kliknij przycisk Zastosuj . To jest to! Od teraz po kliknięciu ikony Eksploratora plików lub użyciu skrótu klawiaturowego Windows + E system Windows 10 uruchomi ten komputer zamiast szybkiego dostępu.

Metoda 2 z 3
Częściowo usuń Szybki dostęp z panelu nawigacyjnego
Chociaż nie jest możliwe całkowite usunięcie Quick Access z panelu nawigacyjnego Eksploratora plików, możesz go częściowo usunąć, odpinając wszystkie przypięte lokalizacje, a następnie konfigurując Windows, aby nie pokazywał ostatnio używanych folderów w Szybkim dostępie.
Aby usunąć przypięty folder z szybkiego dostępu
Krok 1: Kliknij prawym przyciskiem myszy przypięty folder, a następnie kliknij Odepnij od opcji Szybki dostęp .

Aby usunąć folder z szybkiego dostępu
Krok 1: Kliknij prawym przyciskiem myszy folder i kliknij polecenie Usuń z opcji Szybki dostęp.
Aby zatrzymać wyświetlanie często używanych folderów i plików w systemie Windows 10
Krok 1: Otwórz opcje folderów, wykonując czynności opisane w metodzie 1.
Krok 2: Na karcie Ogólne opcji folderów usuń zaznaczenie opcji Pokaż ostatnio używane pliki w Szybkim dostępie i Pokaż często używane foldery w Szybkim dostępie .

Krok 3: Kliknij przycisk Zastosuj. To wszystko!
Metoda 3 z 3
Wyłącz szybki dostęp przez rejestr
W tej metodzie edytujemy domyślne wartości rejestru systemu Windows. Zalecamy utworzenie ręcznego punktu przywracania systemu przed wprowadzeniem zmian w Rejestrze. Pamiętaj, że ta metoda nie usuwa szybkiego dostępu z okienka nawigacji.
Krok 1: Otwórz Edytor rejestru. Aby go otworzyć, wpisz Regedit w polu wyszukiwania menu Start, a następnie naciśnij klawisz Enter. Kliknij przycisk Tak, gdy pojawi się okno Kontrola konta użytkownika, aby uruchomić Edytor rejestru.

UWAGA: Można także wpisać polecenie Regedit w polu Uruchom, a następnie nacisnąć klawisz Enter, aby otworzyć Edytor rejestru.
Krok 2: Przejdź do następującego klucza rejestru:
HKEY_CURRENT_USER OPROGRAMOWANIE Microsoft Windows CurrentVersion Eksplorator Zaawansowane

Krok 3: Po prawej stronie znajdź wpis LaunchTo . Kliknij go dwukrotnie i zmień jego wartość na 0 (zero), aby wyłączyć Szybki dostęp.

Czy uważasz, że funkcja Quick Access jest przydatna?