Oficjalne narzędzie do tworzenia multimediów w systemie Windows 10 umożliwia pobranie najnowszej wersji systemu Windows 10 ISO od firmy Microsoft. Gdy chcesz przeprowadzić czystą instalację systemu Windows 10, dobrze jest pobrać najnowszą wersję i zainstalować ją.
Czasami możesz natknąć się na poprzednio pobrany system Windows 10 ISO na komputerze, ale nie masz pewności co do numeru kompilacji. Jak sprawdzić numer kompilacji, informacje o wersji i architekturę (32-bitową lub 64-bitową) systemu Windows 10 ISO bez jego instalowania?
Na szczęście istnieje prosty sposób na określenie numeru kompilacji i innych szczegółów systemu Windows 10 ISO. Wystarczy zamontować plik ISO i wykonać polecenie, aby poznać numer kompilacji i inne szczegóły pliku ISO.
Dowiedz się, jaki jest numer kompilacji i architektura systemu Windows 10 ISO
Wypełnij podane poniżej wskazówki, aby sprawdzić wersję systemu Windows 10 ISO i numer kompilacji.
Krok 1: Na komputerze przejdź do pliku ISO systemu Windows 10, kliknij go prawym przyciskiem myszy, a następnie kliknij opcję Montuj, aby zamontować plik ISO w Eksploratorze plików.

Teraz powinieneś zobaczyć nowy dysk w „ Ten komputer ”.

Otwórz nowy dysk (zawierający zawartość pliku ISO) i przejdź do folderu Źródła . Tutaj znajdziesz plik o nazwie Install.WIM lub Install.ESD . Zanotuj ścieżkę do Install.WIM lub Install.ESD.

Jeśli nie możesz znaleźć folderu Źródła w katalogu głównym dysku, otwórz folder x86 lub x64, aby zobaczyć folder Źródła. Jeśli ISO zawiera zarówno 32-bitowy, jak i 64-bitowy Windows 10, można znaleźć plik Install.ESD lub Install.WIM, przechodząc do katalogu x86 lub folderu x64 .
WSKAZÓWKA: Aby skopiować pełną ścieżkę, przytrzymaj klawisz Shift, kliknij plik prawym przyciskiem myszy, a następnie zainstaluj opcję Kopiuj jako ścieżkę.
Krok 2: Następnie otwórz wiersz polecenia jako administrator. Najprostszym sposobem jest wpisanie CMD w polu wyszukiwania Start / pasek zadań, a następnie jednoczesne naciśnięcie Ctrl + Shift + Enter .
Kliknij przycisk Tak, gdy pojawi się monit UAC.
Krok 2: W wierszu polecenia wykonaj następujące polecenie:
dism / Get-WimInfo /WimFile:E: Źródła install.esd / index: 1
Użyj powyższego polecenia, jeśli masz plik install.esd w ISO.
Lub
dism / Get-WimInfo /WimFile:E: Źródła install.wim / index: 1
Użyj tego polecenia, jeśli masz plik install.wim.
Nie zapomnij zastąpić „E: sources.wim” rzeczywistą ścieżką do pliku install.wim / esd.

Jak widać na powyższym obrazku, polecenie pobiera szczegóły, takie jak numer wersji systemu Windows 10, który zawiera numer kompilacji systemu Windows 10 (ostatnie pięć cyfr wskazuje numer kompilacji), architekturę, datę utworzenia ISO i inne nie tak ekscytujące Detale.
Polecenie nie pobiera rzeczywistej wersji systemu Windows 10 ISO, ale wykonujesz wyszukiwanie za pomocą numeru kompilacji, aby uzyskać numer wersji. Na przykład kompilacja 17134 należy do wersji 1803 systemu Windows 10.
Należy pamiętać, że ISO 10 Windows zazwyczaj zawierają więcej niż jedną edycję. Możesz zmienić numer indeksu między 1 a 6, aby znać wszystkie wydania w ISO. Na przykład, jeśli używasz indeksu „6”, otrzymasz szczegóły edycji systemu Windows 10 Pro.
Możesz teraz zamknąć wiersz polecenia.
Krok 3: Na koniec kliknij prawym przyciskiem myszy zamontowany dysk w tym komputerze, a następnie kliknij polecenie Wysuń, aby odmontować ISO.
Jak sprawdzić, czy Windows 10 ISO jest przewodnikiem startowym, może Cię również zainteresować.
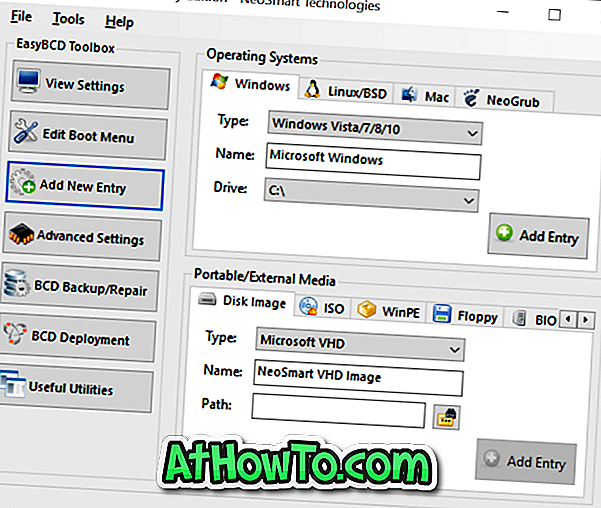

![Jak uzyskać interfejs Windows 8 Ribbon UI w Windows 7, Vista i XP Explorer [Dokładny wygląd interfejsu wstążki]](https://athowto.com/img/vista-tweaks/942/how-get-windows-8-ribbon-ui-windows-7.jpg)









