Być może pobrałeś film z Netflix na swój komputer i teraz chcesz go obejrzeć na dużym telewizorze, a może chcesz pokazać swoje ostatnie zdjęcia z wakacji swojej rodzinie, wyświetlając ekran laptopa z systemem Windows 10 w telewizorze.
Istnieje kilka sposobów na podłączenie laptopa z systemem Windows 10 do telewizora. Możesz użyć kabli do podłączenia laptopa do telewizora, ale po co używać kabli, kiedy możesz bezprzewodowo podłączyć laptopa z systemem Windows 10 do telewizora.

Wszystko, czego potrzebujesz, aby upewnić się, że Twój laptop i telewizor obsługują popularny standard Miracast. Dla tych, którzy nie wiedzą, Miracast to technologia bezprzewodowa, za pomocą której komputer może bezprzewodowo wyświetlać ekran komputera na telewizorze lub wyświetlaczu obsługującym Miracast.
Możesz sprawdzić, jak sprawdzić, czy Twój laptop z systemem Windows 10 obsługuje wskazówki Miracast. Aby sprawdzić to samo w telewizorze, zapoznaj się z instrukcją obsługi telewizora lub skontaktuj się z producentem.
Wypełnij podane poniżej wskazówki, aby bezprzewodowo podłączyć laptopa z systemem Windows 10 do telewizora.
Bezprzewodowo podłącz laptopa z systemem Windows 10 do telewizora
Krok 1: Włącz telewizor i upewnij się, że jego Wi-Fi jest włączone. Możesz przejść do ustawień telewizora, aby sprawdzić, czy Wi-Fi jest włączone.
Krok 2: Na laptopie lub tablecie z systemem Windows 10 przejdź do aplikacji Ustawienia > System > Wyświetlanie .
Krok 3: W sekcji Wiele wyświetlaczy kliknij Połącz z bezprzewodowo wyświetlanym łączem. System Windows 10 rozpocznie teraz wyszukiwanie wszystkich dostępnych urządzeń bezprzewodowych i wyświetli je w nowo otwartym okienku Connect.
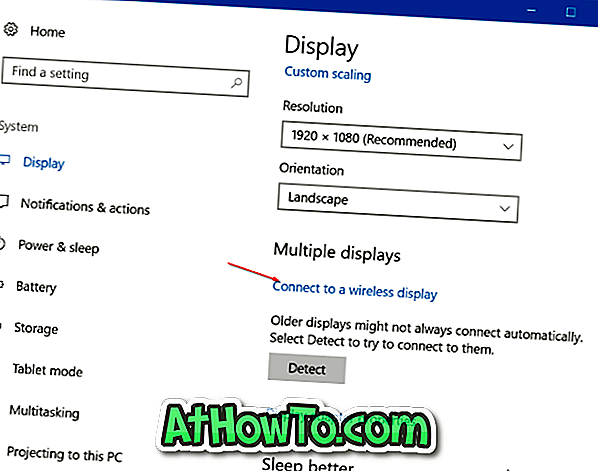
UWAGA: Jeśli brakuje połączenia Połącz z wyświetlaczem bezprzewodowym, prawdopodobnie jest tak, ponieważ urządzenie nie obsługuje Miracast lub wymagane sterowniki nie są zainstalowane.
Krok 4: Po wyświetleniu wpisu telewizora na liście kliknij go, aby bezprzewodowo podłączyć laptopa z systemem Windows 10 do telewizora.
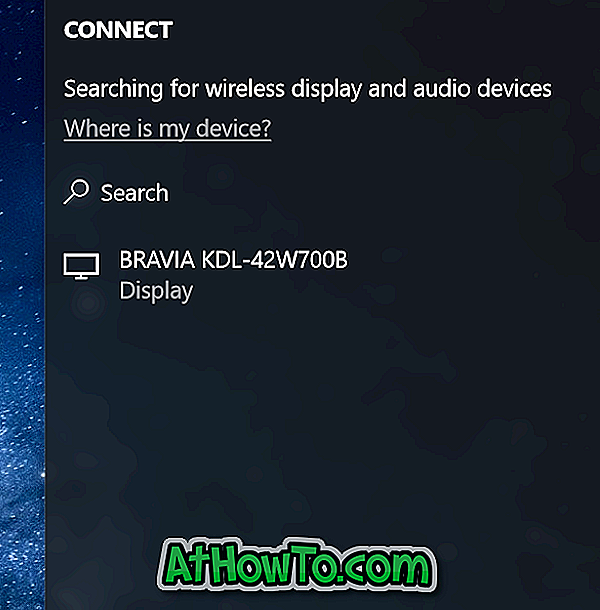
Jeśli system Windows 10 nie może znaleźć twojego ekranu, kliknij przycisk Wykryj w sekcji Wiele wyświetlaczy.
Zmień ustawienia projekcji
Domyślnie, gdy podłączasz laptopa do telewizora lub zewnętrznego monitora, Windows 10 używa ostatnio używanego trybu projekcji. To znaczy, na przykład, jeśli wcześniej używałeś telewizora do rozszerzenia ekranu swojego laptopa, Windows 10 automatycznie użyje telewizora jako rozszerzonego ekranu po podłączeniu do niego.
Jeśli chcesz używać tylko ekranu telewizora lub zmienić domyślny tryb projekcji, możesz to zrobić, zmieniając ustawienia trybu projekcji. Oto jak to zrobić.
Krok 1: Przejdź do Ustawienia > System > Wyświetlanie i kliknij Połącz z łączem do wyświetlacza bezprzewodowego, aby wyświetlić okienko Połącz.
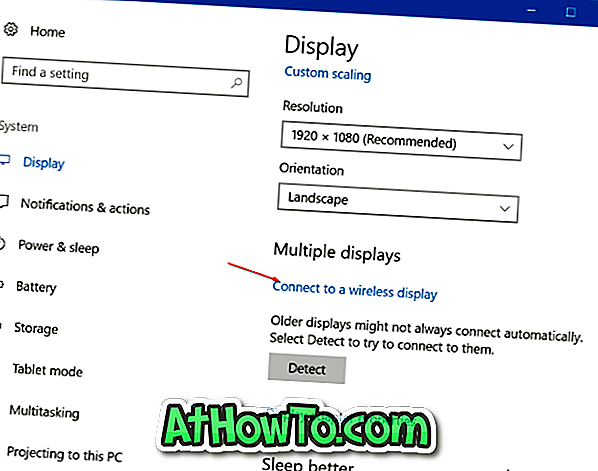
Krok 2: Kliknij Zmień tryb projekcji, aby wybrać typ projekcji z trybów Duplikat, Rozszerz i Tylko drugi ekran .

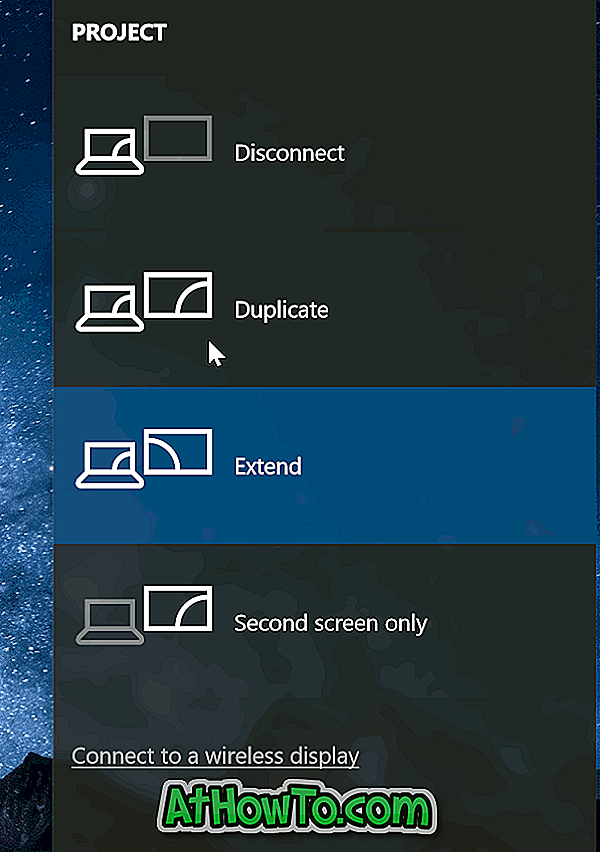
Alternatywnie możesz użyć logo Windows + P, aby otworzyć panel Projekt i wybrać tryb.
Aby odłączyć od telewizora
Krok 1: Przejdź do aplikacji Ustawienia > System > Wyświetlanie .
Krok 2: Kliknij Połącz z linkiem wyświetlania bezprzewodowego, aby wyświetlić okienko Połącz. Kliknij Odłącz, aby odłączyć laptop od telewizora lub wyświetlacza.
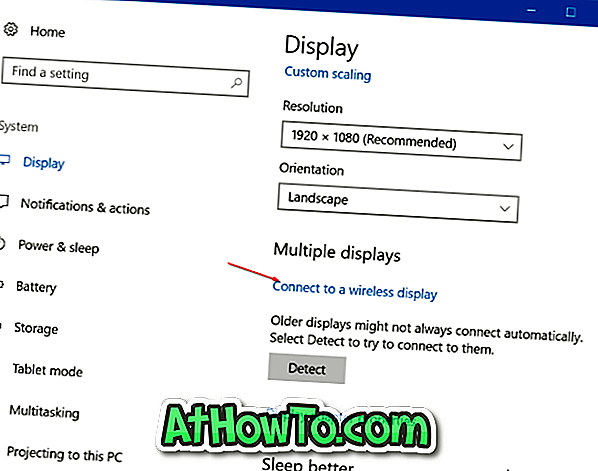
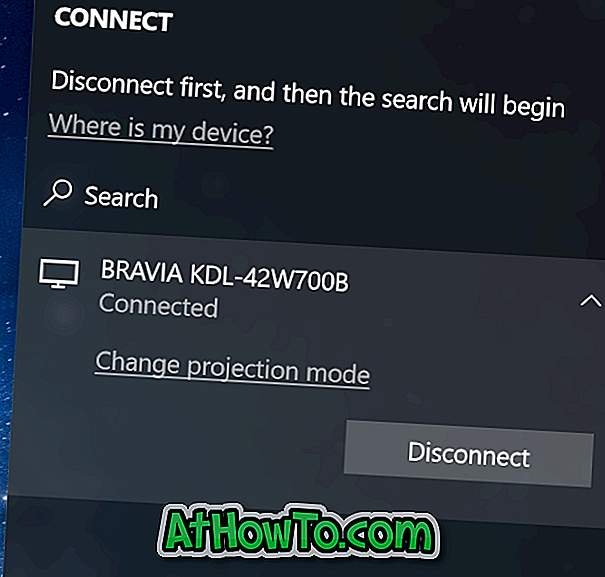
Ewentualnie otwórz panel Połącz, naciskając jednocześnie logo Windows i klawisze P, a następnie kliknij Odłącz, aby odłączyć laptop od telewizora.


![Jak uzyskać interfejs Windows 8 Ribbon UI w Windows 7, Vista i XP Explorer [Dokładny wygląd interfejsu wstążki]](https://athowto.com/img/vista-tweaks/942/how-get-windows-8-ribbon-ui-windows-7.jpg)









