Po uaktualnieniu z poprzedniej wersji systemu Windows 10 do najnowszej wersji lub po uaktualnieniu systemu Windows 7/8 do systemu Windows 10 system Windows 10 przechowuje kopię poprzedniej wersji systemu Windows, aby użytkownicy mogli przywrócić poprzednią wersję, jeśli napotkać problemy z najnowszą wersją.
Przy ustawieniach domyślnych system Windows 10 umożliwia powrót do poprzedniej wersji systemu Windows w ciągu pierwszych 10 dni (okres wycofywania został skrócony z 30 dni do 10 za pomocą aktualizacji rocznicowej). Oznacza to, że użytkownicy mają do 10 dni na powrót do poprzedniej wersji. W tym okresie można przejść do aplikacji Ustawienia> Aktualizacja i bezpieczeństwo> Odzyskiwanie> Wróć do poprzedniej wersji systemu Windows, aby rozpocząć przywracanie poprzedniej wersji systemu Windows.

System Windows 10 automatycznie usuwa pliki z poprzedniej wersji po 10 dniach, a po tym nie będzie można wycofać zmian. W rzeczywistości powrót do poprzedniej wersji systemu Windows / Windows 10 nie pojawia się na stronie Ustawienia> Aktualizacja i zabezpieczenia> Odzyskiwanie po 10-dniowym okresie wycofywania.
Dla większości użytkowników 10-dniowe okno jest więcej niż wystarczające. Istnieją jednak użytkownicy, którzy chcieliby wrócić do poprzedniej wersji, publikując 10-dniowy okres. Jest to szczególnie ważne dla użytkowników, którzy raz na jakiś czas korzystają z komputerów PC lub jeśli dany komputer nie jest ich codziennym sterownikiem.
Chociaż w Ustawieniach i Panelu sterowania nie ma opcji zmiany domyślnego 10-dniowego okresu wycofania, istnieje sposób na zwiększenie lub zmniejszenie domyślnego 10-dniowego okresu wycofania.
Zwiększ okres wycofania z 10 dni do 60 dni
Oto jak zmienić domyślny 10-dniowy okres wycofywania w systemie Windows 10.
Krok 1: Otwórz wiersz polecenia jako administrator. Aby to zrobić, wpisz CMD w wyszukiwaniu Start / pasek zadań, kliknij wynik wyszukiwania prawym przyciskiem myszy, a następnie kliknij opcję Uruchom jako opcję administratora.

Kliknij przycisk Tak, jeśli pojawi się monit Kontrola konta użytkownika.
Krok 2: W oknie Wiersz polecenia skopiuj i wklej następujące polecenie, a następnie naciśnij klawisz Enter.
DISM / Online / Set-OSUninstallWindow / Value: 30
W powyższym poleceniu zastąp „30” liczbą, którą chcesz zachować pliki z poprzedniej wersji systemu Windows. Maksymalny okres wycofania, jaki można obecnie ustawić, wynosi 60 dni.

UWAGA: Jeśli pojawi się komunikat „ Błąd: 3. System nie może znaleźć określonej ścieżki ”, prawdopodobnie dlatego, że na twoim komputerze nie ma poprzedniej wersji plików Windows. Uruchom komendę ponownie po uaktualnieniu do nowszej wersji systemu Windows 10. Wystąpił błąd, gdy uruchomiliśmy polecenie na dwóch komputerach, które nie miały plików z poprzedniej wersji systemu Windows. Jednak błąd nie pojawił się, gdy uruchomiliśmy polecenie na komputerze PC, który został zaktualizowany do najnowszej wersji systemu Windows 10 zaledwie dwa dni temu. Wydaje się, że musimy uruchomić komendę przed upływem okresu wycofania.
Pamiętaj, że pliki poprzedniej wersji systemu Windows zajmują znaczną ilość miejsca na dysku. Aby ręcznie usunąć je, dowiedz się, jak usunąć poprzednie pliki Windows w przewodniku Windows 10.
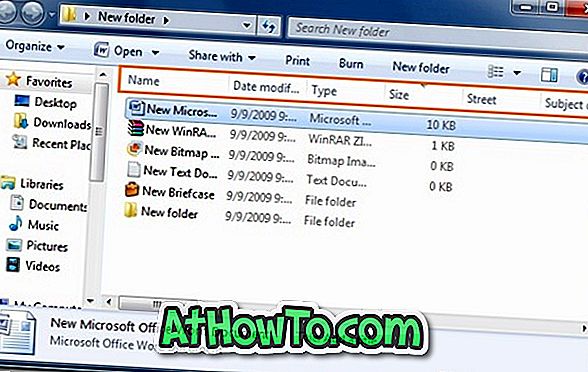

![Jak uzyskać interfejs Windows 8 Ribbon UI w Windows 7, Vista i XP Explorer [Dokładny wygląd interfejsu wstążki]](https://athowto.com/img/vista-tweaks/942/how-get-windows-8-ribbon-ui-windows-7.jpg)









