Większość współczesnych laptopów klasy średniej i wyższej oferuje podświetlane klawiatury. Podświetlane klawiatury ułatwiają pisanie w warunkach słabego oświetlenia, zwłaszcza dla tych, którzy nie mogą pisać na klawiaturze.
Podświetlane klawiatury lub podświetlane klawiatury można włączać i wyłączać za pomocą skrótów klawiaturowych na wszystkich laptopach. Na przykład mogę użyć klawisza Fn + spacja, aby włączyć podświetlenie klawiatury w moim laptopie ThinkPad serii T.

Wielu użytkowników laptopów często pyta, czy istnieje specjalne ustawienie do regulacji jasności podświetlanej klawiatury w Windows 10. Odpowiedź brzmi: tak i nie.
Regulacja jasności podświetlanej klawiatury w systemie Windows 10
Chociaż niestety nie ma wbudowanego ustawienia w systemie Windows 10 do regulacji lub zmiany ustawień podświetlanej klawiatury, niektórzy producenci OEM oferują własne oprogramowanie do zmiany domyślnych ustawień jasności podświetlanej klawiatury. Na przykład laptopy Dell z systemem Windows 10 oferują ustawienia umożliwiające włączenie lub wyłączenie podświetlanej klawiatury, dostosowanie jasności klawiatury, automatyczne wyłączenie podświetlenia po 5/10/30/60/300 sekundach braku aktywności.
Użytkownicy Dell mogą otworzyć okno dialogowe Właściwości klawiatury, a następnie przejść do zakładki Podświetlenie, aby zobaczyć wszystkie ustawienia jasności klawiatury.
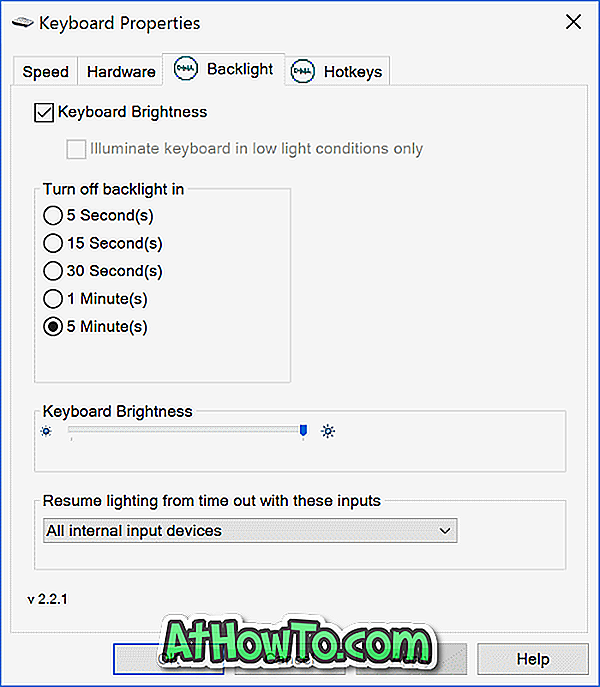
Źródło obrazu
Sony oferuje również opcje dostosowania domyślnych ustawień jasności klawiatury w niektórych modelach. Możesz otworzyć VAIO Control Center, a następnie kliknąć Klawiatura i mysz oraz Podświetlana klawiatura, aby zobaczyć ustawienia. Tutaj możesz skonfigurować oprogramowanie, aby automatycznie włączało lub wyłączało podświetlaną klawiaturę, aby automatycznie włączać lub wyłączać w zależności od oświetlenia otoczenia. Podobnie jak Dell, Sony oferuje również opcję automatycznego wyłączania podświetlenia klawiatury po bezczynności operacji klawiatury przez X czasu.
Lenovo nie oferuje zbyt wiele, aby zmienić domyślne ustawienia podświetlanej klawiatury. Można jednak ustawić jasność klawiatury na średnią lub wysoką jasność za pomocą skrótu klawiaturowego Fn + spacja. Oznacza to, że jeśli raz naciśniesz Fn + Space, sterownik włączy podświetlaną klawiaturę o średniej jasności. Ponowne naciśnięcie klawisza Fn + spacja zmienia jasność na wysoką. Ponowne naciśnięcie klawisza skrótu spowoduje wyłączenie podświetlanej klawiatury.
Wszystkie najnowsze modele MacBooków automatycznie dostosowują jasność klawiatury przy słabym oświetleniu za pomocą wbudowanego czujnika światła. Można także ręcznie dostosować ustawienia podświetlenia klawiatury za pomocą klawiszy skrótu na klawiaturze.
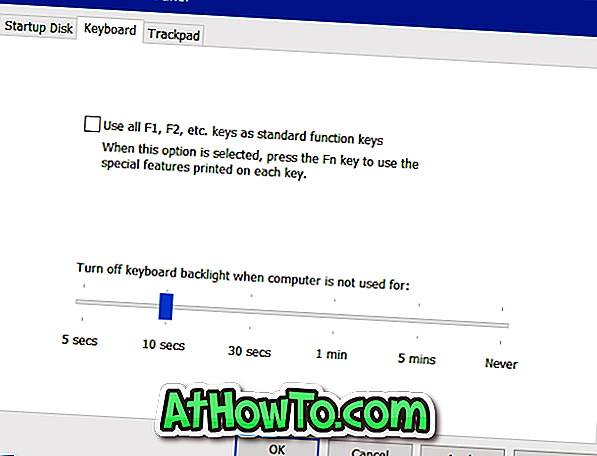
Możesz znaleźć ustawienia, aby automatycznie wyłączyć podświetlenie klawiatury po pewnym okresie bezczynności, otwierając Panel sterowania Boot Camp. Aby go otworzyć, kliknij prawym przyciskiem myszy ikonę Boot Camp na pasku zadań, a następnie kliknij opcję Panel sterowania Boot Camp.
Użytkownicy Microsoft Surface mogą użyć Alt + F2, aby zwiększyć jasność klawiatury i Alt + F1, aby zmniejszyć jasność.
Producenci OEM, tacy jak HP, Asus i Toshiba, nie oferują ustawień do regulacji jasności klawiatury.
Czy masz oprogramowanie do zmiany ustawień podświetlanej klawiatury na komputerze? Jeśli tak, daj nam znać, pozostawiając komentarz poniżej.


![Jak uzyskać interfejs Windows 8 Ribbon UI w Windows 7, Vista i XP Explorer [Dokładny wygląd interfejsu wstążki]](https://athowto.com/img/vista-tweaks/942/how-get-windows-8-ribbon-ui-windows-7.jpg)









