Microsoft Edge, nowa przeglądarka internetowa w Windows 10, jest jedną z najlepszych przeglądarek internetowych dla Windows 10. Przeglądarka Edge jest szybka, oferuje łatwy w użyciu układ, działa wspaniale zarówno na tradycyjnych komputerach stacjonarnych, jak i urządzeniach dotykowych i, co ważniejsze, jest dużo więcej niż Internet Explorer.
Obsługa rozszerzeń była jedną z funkcji, o które użytkownicy komputerów pytali od czasu wydania systemu Windows 10. Firma Microsoft w końcu zaktualizowała przeglądarkę Edge do obsługi rozszerzeń. Najnowsza wersja systemu Windows 10, która jest teraz 14291, umożliwia zainstalowanie rozszerzeń przeglądarki Edge. Krótko mówiąc, możesz teraz dodawać nowe funkcje i dostosowywać przeglądarkę Edge do własnych potrzeb.
Chociaż liczba dostępnych rozszerzeń jest obecnie ograniczona, liczba ta wzrośnie, gdy firma Microsoft wyda kompilację Windows 10 z obsługą rozszerzeń Edge dla publiczności.
Zainstaluj rozszerzenia przeglądarki Edge
Jeśli nie możesz się doczekać instalacji i używania rozszerzeń, oto jak pobrać i zainstalować rozszerzenia w przeglądarce Microsoft Edge w systemie Windows 10.
Krok 1: przeglądarka Open Edge. Kliknij Więcej (trzy kropki) w prawym górnym rogu okna przeglądarki (patrz rysunek poniżej), a następnie kliknij Rozszerzenia .

Krok 2: Kliknij link Uzyskaj rozszerzenia, aby przejść na stronę oficjalnych rozszerzeń.
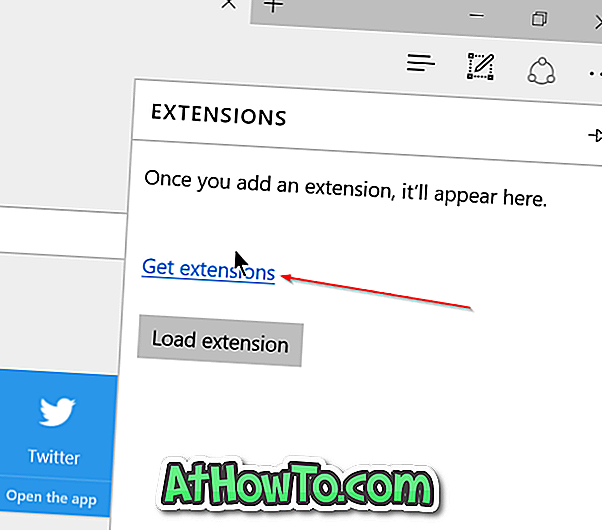
Krok 3: Przewiń stronę w dół, aby zobaczyć dostępne rozszerzenia.
Krok 4: Kliknij przycisk Pobierz, aby pobrać, aby pobrać rozszerzenie.

Krok 5: Po pobraniu kliknij przycisk Uruchom, który pojawi się po zakończeniu pobierania, lub przejdź do folderu, w którym rozszerzenie jest zapisane, a następnie kliknij dwukrotnie rozszerzenie, aby zainstalować to samo.

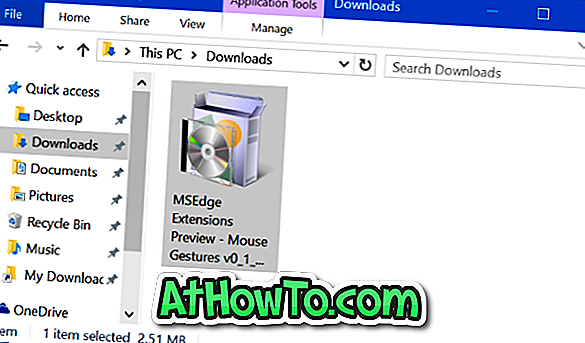
Krok 6: Po zainstalowaniu otwórz Edge, kliknij More (trzy kropki), a następnie kliknij Extensions .
Krok 7: Na koniec kliknij przycisk Załaduj rozszerzenie, a następnie przejdź do folderu, w którym zapisane jest pobrane rozszerzenie.
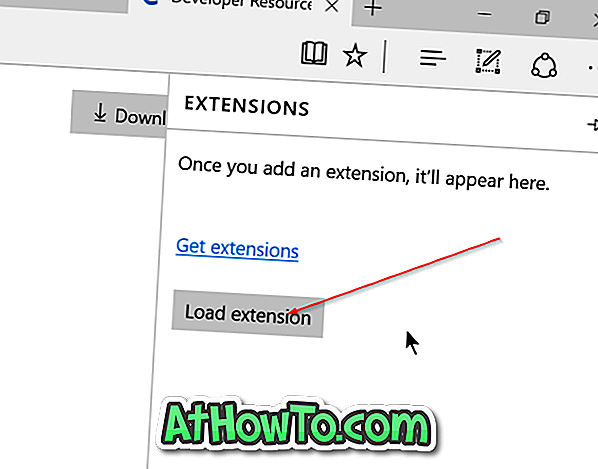
Krok 8: Wybierz folder rozszerzenia, a następnie kliknij Wybierz folder, aby załadować wybrane rozszerzenie. To jest to! Twoje nowo zainstalowane rozszerzenie Edge jest teraz gotowe do użycia.
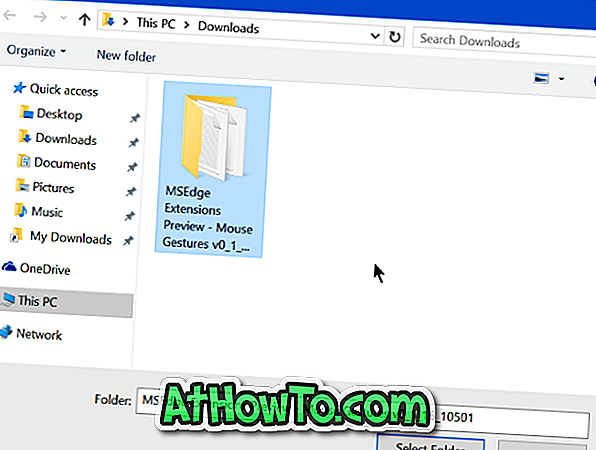
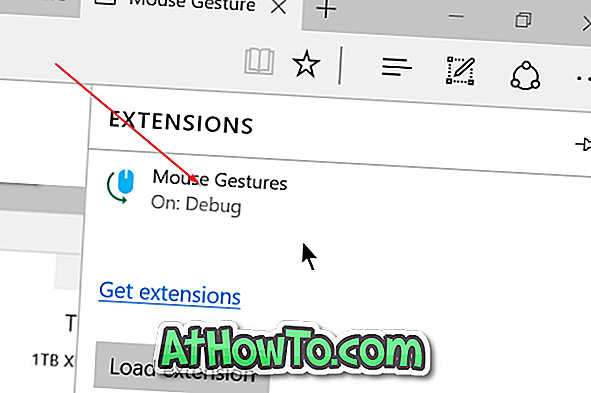
Mam nadzieję że to pomoże!
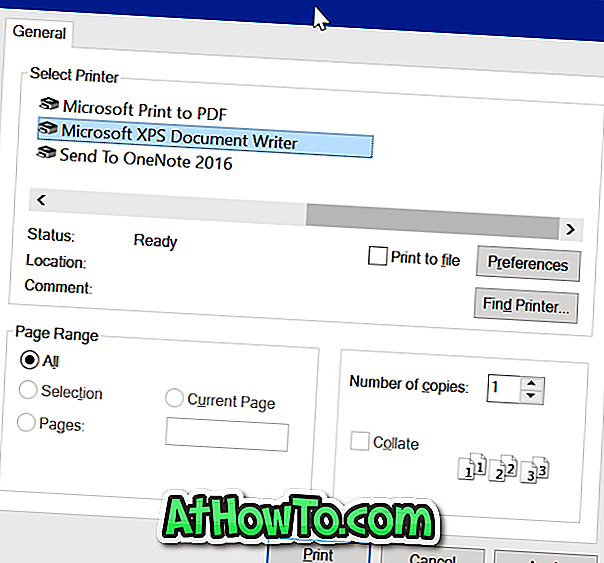








![Jak uzyskać interfejs Windows 8 Ribbon UI w Windows 7, Vista i XP Explorer [Dokładny wygląd interfejsu wstążki]](https://athowto.com/img/vista-tweaks/942/how-get-windows-8-ribbon-ui-windows-7.jpg)




