W przeszłości opisywaliśmy sposób uruchamiania systemu Windows 7 i Windows 8 oraz Windows XP i Windows 8. Podwójne uruchamianie nowszej wersji systemu operacyjnego Windows z wcześniejszą wersją systemu Windows zawsze było prostym zadaniem.

Czasami może być konieczne zainstalowanie popularnego systemu operacyjnego Ubuntu w systemie dualnym z systemem Windows 8 z pewnych powodów. Chociaż podwójne uruchamianie systemu Windows 8 i Ubuntu (najpierw zainstalowany system Windows 8) jest całkiem proste, jedyny problem polega na tym, że instalator nie rozpoznaje partycji Windows 8. Innymi słowy, nie możesz użyć prostej instalacji Ubuntu wraz z opcją Windows podczas instalacji. Jak więc podwoić system Windows 8 i Ubuntu?
Jeśli szukasz prostego sposobu instalacji systemu Windows 8 w trybie podwójnego rozruchu z Ubuntu (najpierw zainstalowany system Windows 8), postępuj zgodnie z instrukcjami podanymi poniżej.
UWAGA: Zakładamy, że masz już zainstalowany Windows 8 na komputerze.
Procedura:
Krok 1: Włącz komputer i uruchom system Windows 8. Utwórz nową partycję dla instalacji Ubuntu. Możesz utworzyć nową partycję, postępując zgodnie z naszymi instrukcjami tworzenia nowej partycji i zmniejszania lub rozszerzania prowadnic partycji. Możesz także skorzystać z oprogramowania Partition Wizard (free) do zaawansowanych zadań.
Krok 2: Następnym krokiem jest pobranie Ubuntu z tej oficjalnej strony. Dostępne są wersje 32-bitowe i 64-bitowe. Jeśli nie jesteś pewien, który z nich pobrać, po prostu pobierz 32-bitowy Ubuntu.
Krok 3: Aby rozpocząć instalację, musisz mieć nośnik instalacyjny. Oznacza to, że musisz nagrać Ubuntu ISO na DVD lub utworzyć bootowalny USB. Zalecamy użycie dysku USB (2 GB +), ponieważ instalacja z USB jest szybsza niż DVD. Jeśli masz napęd USB, użyj Universal USB Installer, aby utworzyć startowy USB.
Podłącz napęd USB do komputera, utwórz kopię zapasową danych z napędu USB, a następnie wykonaj poniższe kroki, aby utworzyć startowy system Ubuntu USB:
Aby utworzyć bootowalny system Ubuntu USB:
za. Pobierz stąd Uniwersalny instalator USB. Uruchom Universal USB Installer (nie wymaga instalacji).
b. Kliknij przycisk Zgadzam się na ekranie Umowy licencyjnej, aby przejść do następnego kroku.
C. Tutaj zostaniesz poproszony o wybranie dystrybucji Linuksa. Wybierz Ubuntu z listy rozwijanej i kliknij przycisk Przeglądaj, aby przejść do pliku ISO Ubuntu pobranego w kroku 2. Włącz opcję o nazwie Pokaż wszystkie dyski, a następnie ostrożnie wybierz literę dysku USB. Na koniec włącz opcję Formatuj dysk (wymaż zawartość) i kliknij przycisk Utwórz .

re. Twoje bootowalne USB Ubuntu powinno być gotowe w ciągu minuty.
Krok 4: Po uruchomieniu USB, uruchom ponownie komputer (upewnij się, że USB jest podłączony do komputera). Dokonaj niezbędnych zmian w systemie BIOS, aby włączyć ładowanie USB, a następnie ponownie uruchom komputer. Zobaczysz następujące opcje:
# Uruchom Ubuntu z tego USB
# Zainstaluj Ubuntu na dysku twardym
# Sprawdź pamięć
# Uruchom z pierwszego dysku twardego
# Zaawansowane opcje
# Wsparcie
Wybierz opcję Zainstaluj Ubuntu na dysku twardym i naciśnij klawisz Enter.
Krok 5: W ciągu kilku sekund zostaniesz powitany przez ekran powitalny, na którym musisz wybrać swój język. Po zjedzeniu kliknij przycisk Zainstaluj Ubuntu.

Krok 6: Na poniższym ekranie instalacja Ubuntu oferuje opcje pobierania aktualizacji (podczas instalacji) i instalowania wtyczki MP3. Wybierz obie opcje i kliknij przycisk Kontynuuj.

Krok 7: Jeśli komputer nie jest podłączony do Internetu, zostaniesz poproszony o wybranie sieci bezprzewodowej, jeśli jest dostępna. Jeśli nie masz sieci bezprzewodowej u siebie, wybierz opcję Nie chcę teraz łączyć się z siecią Wi-Fi i kliknij Kontynuuj. A jeśli masz sieć Wi-Fi, wybierz sieć i kliknij przycisk Kontynuuj.
Krok 8: Jest to najważniejszy etap instalacji. Jeśli instalujesz Ubuntu obok opcji Windows 8, wybierz tę opcję i kliknij Kontynuuj. Z drugiej strony, jeśli otrzymujesz „ Ten komputer nie ma obecnie wykrytych systemów operacyjnych. Co chciałbyś robić? ”, Wybierz opcję Coś innego i kliknij Kontynuuj, aby przejść do ekranu Typ instalacji.

Krok 9: Na ekranie Typ instalacji ostrożnie wybierz dysk, który wcześniej utworzyłeś dla Ubuntu i kliknij przycisk Usuń. Powinieneś teraz zobaczyć wpis wolnego miejsca. Wybierz wpis wolnego miejsca i kliknij przycisk Dodaj, aby utworzyć partycję wymiany. Wybierz Lokalizacja nowej partycji jako Początek, a następnie wybierz Użyj jako Zamień. Kliknij przycisk OK.



Następnie na ekranie Typ instalacji ponownie wybierz wolne miejsce i kliknij przycisk Dodaj. Tym razem wybierz lokalizację partycji jako Początek, wybierz użycie jako systemu plików księgowania EXT4 i na koniec wybierz Punkt montowania jako „/”. Kliknij przycisk OK.
Na koniec kliknij przycisk Zainstaluj teraz, aby rozpocząć instalację Ubuntu.
Krok 10: Na kolejnych dwóch ekranach zostaniesz poproszony o wybranie lokalizacji i układu klawiatury. W ostatnim kroku zostaniesz poproszony o podanie danych logowania (nazwa użytkownika i hasło). Po zakończeniu zostaniesz poproszony o ponowne uruchomienie komputera.


Krok 11: Uruchom ponownie komputer, aby wyświetlić następujący ekran:

W menu startowym możesz zobaczyć opcję Windows Recovery Environment zamiast wpisu Microsoft Windows 8, jeśli zainstalowałeś Ubuntu po wybraniu opcji „Something else” w kroku 8. Prostymi słowami, Ubuntu 11.10 nie rozpoznaje Windows 8 i dodaje Windows 8 wpis jako Środowisko odzyskiwania systemu Windows (lub przynajmniej to mam, gdy zainstalowałem Ubuntu 11.10 w podwójnym rozruchu z kompilacją Windows 8 Developer Preview).
Wystarczy wybrać pozycję Microsoft Windows lub Windows Recovery Environment, aby uruchomić system Windows 8 . Aby uruchomić Ubuntu, wybierz Ubuntu z Linuksem . Powodzenia!
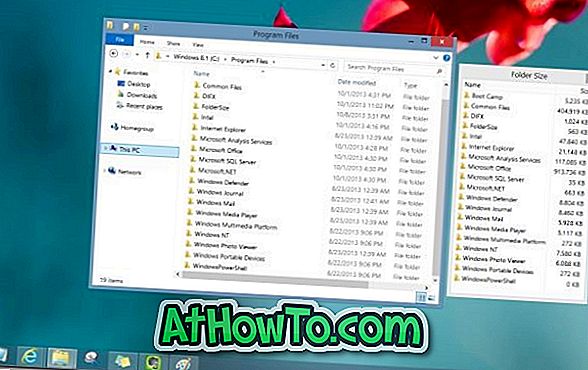

![Jak uzyskać interfejs Windows 8 Ribbon UI w Windows 7, Vista i XP Explorer [Dokładny wygląd interfejsu wstążki]](https://athowto.com/img/vista-tweaks/942/how-get-windows-8-ribbon-ui-windows-7.jpg)









