Nowe pole wyszukiwania jest jedną z pierwszych rzeczy, które zauważysz, gdy tylko zaczniesz korzystać z systemu Windows 10. Pole wyszukiwania pojawi się obok przycisku Start, gdzie zazwyczaj przypinamy nasze ulubione foldery, programy i dyski, a pole wyszukiwania umożliwia wyszukiwanie sieć i komputer.
Pole wyszukiwania na pasku zadań systemu Windows 10 jest przydatne na wiele sposobów, ale fakt, że nie możemy zmienić domyślnej wyszukiwarki tego pola wyszukiwania, zmusza wielu użytkowników do myślenia o jego usunięciu. Oznacza to, że pole wyszukiwania na pasku zadań wykorzystuje wyszukiwarkę Bing, aby uzyskać wyniki z sieci, a w systemie Windows 10 nie ma opcji zmiany tej domyślnej wyszukiwarki na popularną wyszukiwarkę Google.

Innym problemem związanym z polem wyszukiwania jest to, że zajmuje dużo miejsca na pasku zadań, ale nie stanowi problemu dla użytkowników dużych ekranów. Ci, którzy chcą pozbyć się pola wyszukiwania tylko po to, aby odzyskać trochę miejsca na pasku zadań, mogą skonfigurować system Windows, aby wyświetlał małą ikonę wyszukiwania na pasku zadań zamiast domyślnego pola wyszukiwania (sprawdź metodę 3 i 4, aby uzyskać instrukcje).
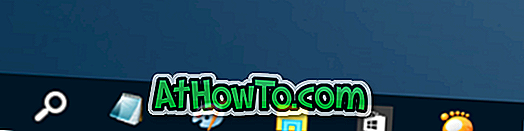
Aby usunąć pole wyszukiwania z paska zadań Windows 10, wykonaj poniższe instrukcje. Zauważ, że pole wyszukiwania będzie nadal wyświetlane jako pole wyszukiwania paska zadań za każdym razem, gdy klikniesz przycisk Start lub naciśnij klawisz logo Windows na pasku zadań.
Metoda 1 z 4, aby usunąć pole wyszukiwania paska zadań
Krok 1: Kliknij prawym przyciskiem myszy puste miejsce na pasku zadań, kliknij polecenie Wyszukaj, a następnie kliknij opcję Wyłączone, aby usunąć pole wyszukiwania z paska zadań systemu Windows 10.
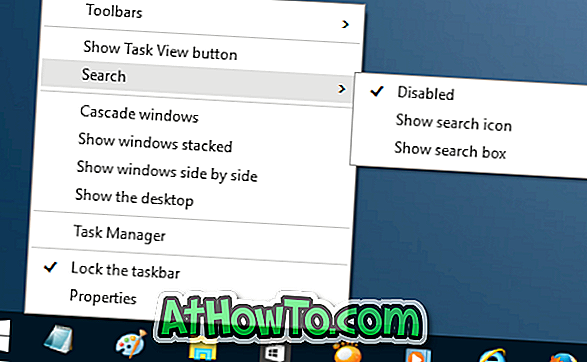
Metoda 2 z 4, aby wyłączyć pole wyszukiwania na pasku zadań
Krok 1: Kliknij prawym przyciskiem myszy puste miejsce na pasku zadań, a następnie kliknij Właściwości, aby otworzyć okno dialogowe Pasek zadań i Właściwości nawigacji.
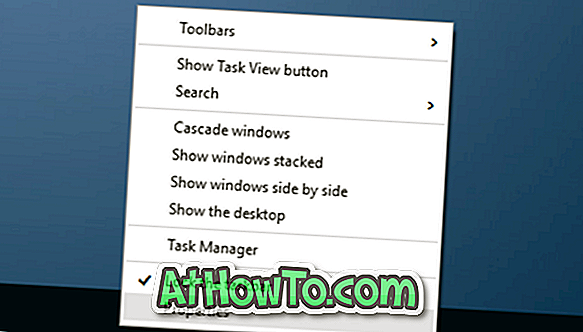
Krok 2: Tutaj, w zakładce Paski narzędzi, w polu obok opcji Szukaj na pasku zadań wybierz opcję Wyłączone .
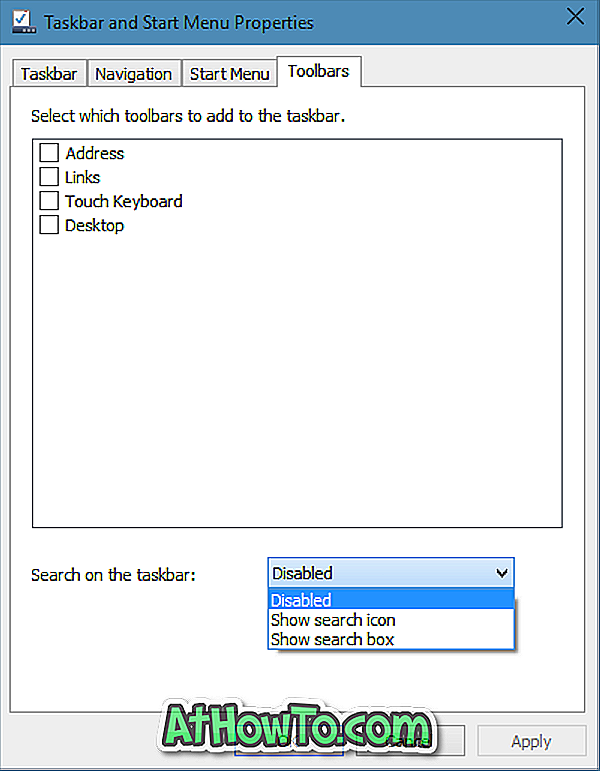
Kliknij przycisk Zastosuj .
Metoda 3 z 4, aby dodać ikonę wyszukiwania zamiast pola wyszukiwania
Ta metoda jest przydatna dla tych użytkowników, którzy nie mieliby nic przeciwko korzystaniu z wyszukiwarki Bing w celu uzyskania wyników internetowych, ale chcą zwolnić trochę miejsca na pasku zadań dzięki ikonie wyszukiwania zamiast domyślnego pola wyszukiwania.
Krok 1: Kliknij prawym przyciskiem myszy na pasku zadań, kliknij polecenie Wyszukaj, a następnie kliknij opcję Pokaż ikonę wyszukiwania, aby wyświetlić ikonę wyszukiwania zamiast pola wyszukiwania.
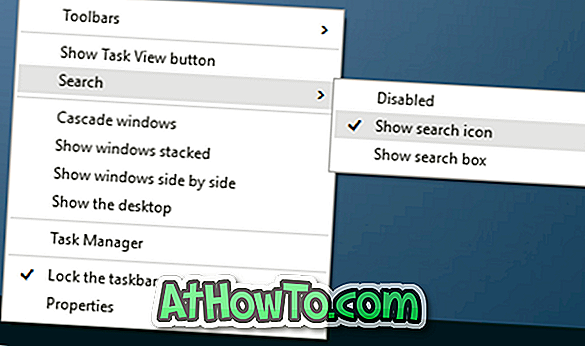
Metoda 4 z 4, aby dodać ikonę wyszukiwania
Krok 1: Kliknij ponownie prawym przyciskiem myszy pasek zadań, kliknij opcję Właściwości, aby otworzyć okno dialogowe Pasek zadań i Właściwości nawigacji.
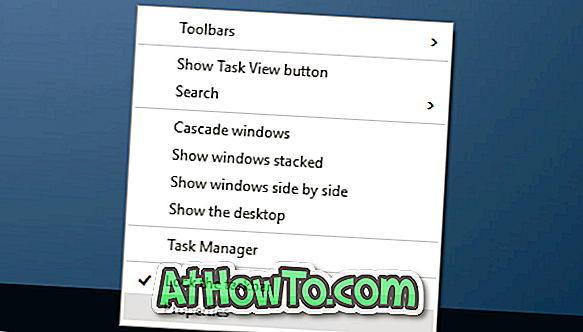
Krok 2: Kliknij kartę Paski narzędzi .
Krok 3: Tutaj wybierz opcję Pokaż ikonę wyszukiwania z listy rozwijanej obok opcji Szukaj na pasku zadań.
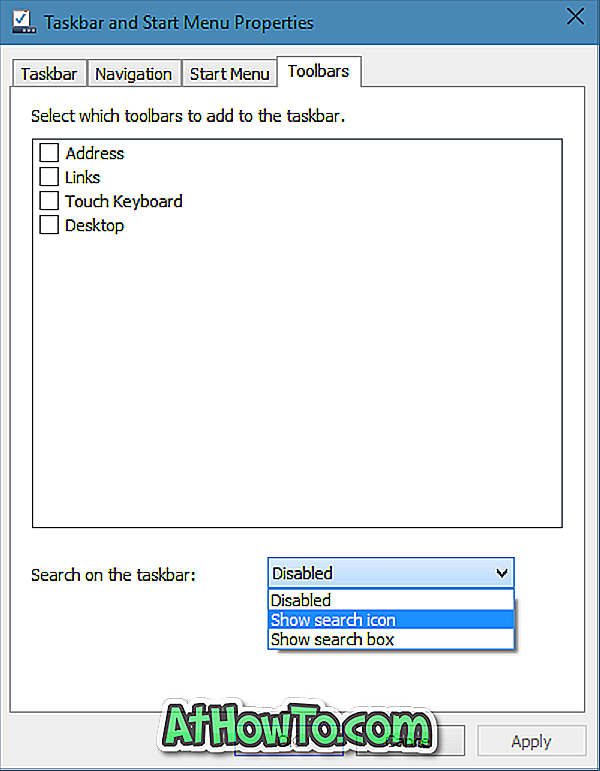
To jest to!
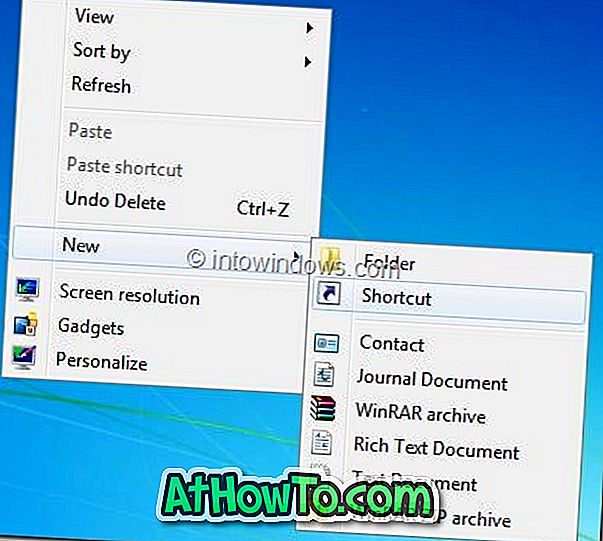
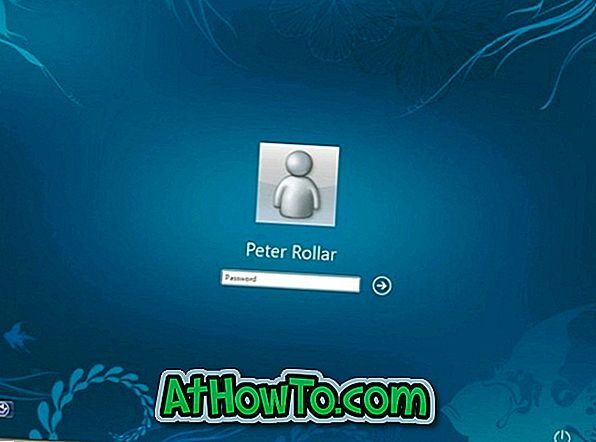
![Jak uzyskać interfejs Windows 8 Ribbon UI w Windows 7, Vista i XP Explorer [Dokładny wygląd interfejsu wstążki]](https://athowto.com/img/vista-tweaks/942/how-get-windows-8-ribbon-ui-windows-7.jpg)









