Google niedawno wydało Chrome v29 na systemy operacyjne Windows, Mac i Linux. Najnowsza wersja Chrome zawiera inteligentne sugestie omniboksu oraz opcję resetowania profilu.
Funkcja resetowania pomaga przywrócić wszystkie ustawienia, takie jak strona główna, strona nowej karty i wyszukiwarka do wartości domyślnych. Funkcja usunie pliki cookie, dane tymczasowe i dane witryn. Spowoduje także wyłączenie rozszerzeń, motywów i odpięcie wszystkich kart. Nie usunie jednak ani nie wyczyści zapisanych haseł, zakładek i historii przeglądania.

Ta funkcja jest przydatna, jeśli chcesz przywrócić zmiany dokonane przez rozszerzenia, aplikacje i programy komputerowe na przeglądarce Chrome. Jak zapewne wiecie, obecnie większość darmowych narzędzi zawiera paski narzędzi przeglądarki i złośliwy program, który automatycznie zmienia wyszukiwarkę, stronę główną i stronę nowej karty bez wiedzy i zgody użytkownika.
Wypełnij poniższe instrukcje, aby przywrócić domyślne ustawienia przeglądarki Chrome.
Metoda 1:
Krok 1: Otwórz Google Chrome i upewnij się, że korzystasz z Chrome w wersji 29 lub nowszej. Aby sprawdzić aktualną wersję Chrome, kliknij ikonę menu znajdującą się w prawym górnym rogu, a następnie kliknij opcję Informacje o przeglądarce Google Chrome, aby zobaczyć wersję przeglądarki. Jeśli używasz poprzedniej wersji, pomoże Ci zaktualizować do najnowszej dostępnej wersji.
Krok 2: Następnie kliknij ikonę Menu w prawym górnym rogu okna przeglądarki, kliknij opcję Ustawienia, aby otworzyć stronę Ustawienia Chrome.
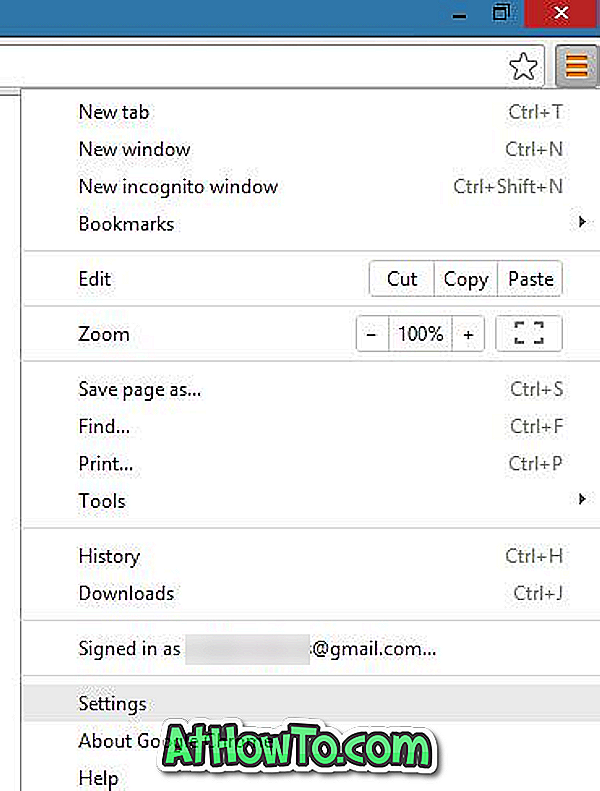
Krok 3: Przewiń w dół do końca strony Ustawienia, kliknij opcję Pokaż ustawienia zaawansowane, aby wyświetlić wszystkie ustawienia dostępne dla Chrome.
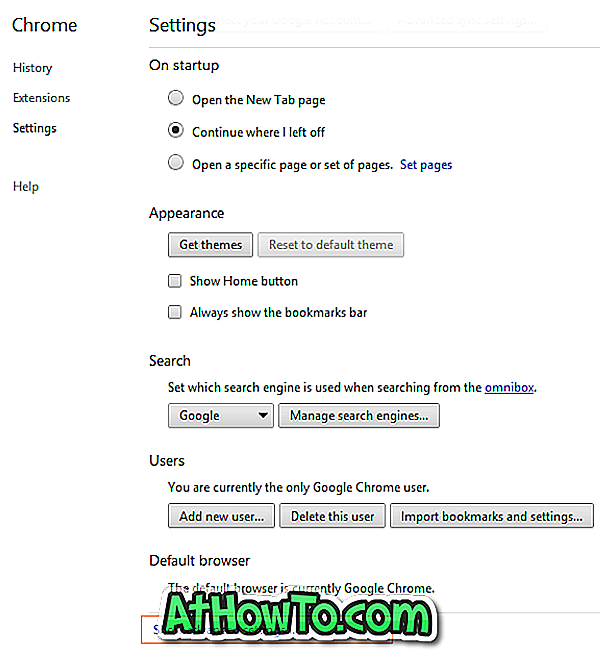
Krok 4: Znajdź Zresetuj przycisk ustawień przeglądarki (przewiń na dół strony, aby zobaczyć opcję), kliknij przycisk Resetuj ustawienia przeglądarki, a następnie kliknij przycisk Tak, gdy pojawi się monit o potwierdzenie.
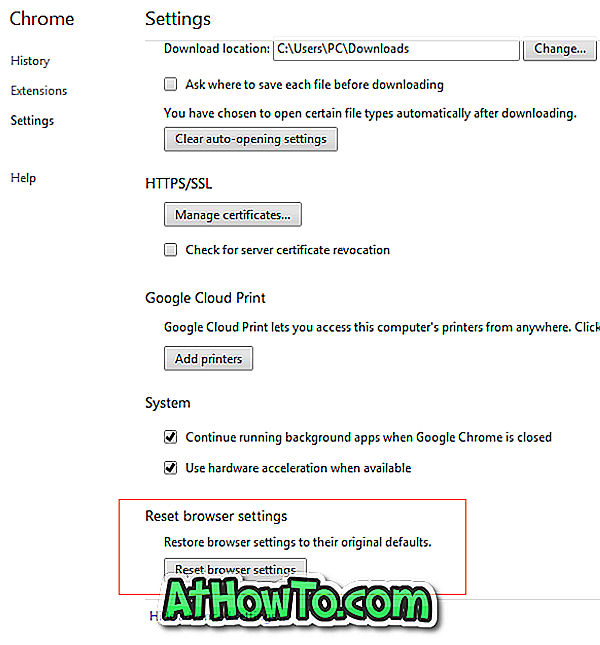
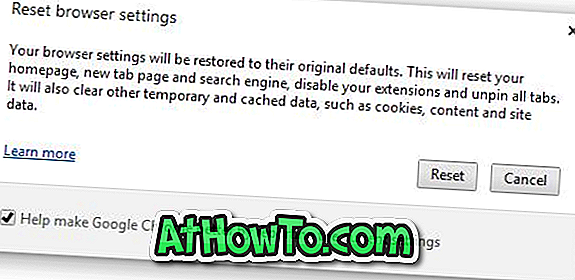
Metoda 2:
Ta metoda jest przeznaczona dla tych, którzy nie chcą przechodzić przez menu i strony, aby uzyskać dostęp do opcji resetowania.
Krok 1: Wpisz chrome: // settings / resetProfileSettings w pasku adresu (omnibox) i naciśnij klawisz Enter, aby otworzyć okno dialogowe Resetuj ustawienia przeglądarki.
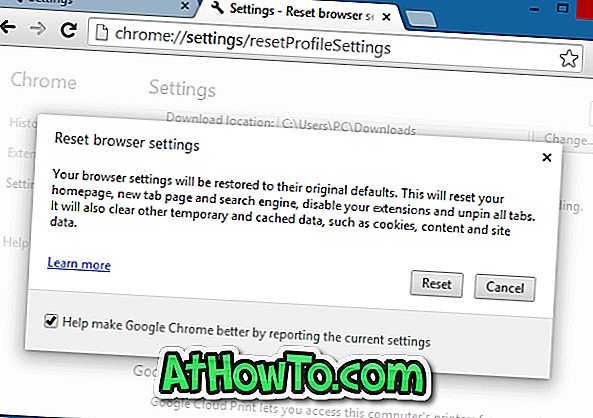
Krok 2: Kliknij przycisk Reset, aby przywrócić domyślne ustawienia przeglądarki. To jest to!
Interesujące może być także otwieranie plików Office Word, Excel i PowerPoint w Chrome oraz tworzenie własnego przewodnika po tematyce Chrome.


![Jak uzyskać interfejs Windows 8 Ribbon UI w Windows 7, Vista i XP Explorer [Dokładny wygląd interfejsu wstążki]](https://athowto.com/img/vista-tweaks/942/how-get-windows-8-ribbon-ui-windows-7.jpg)









