Eksplorator plików systemu Windows 10 jest mniej więcej podobny do tego w poprzednich wersjach systemu Windows. Szybki dostęp jest prawdopodobnie główną nową funkcją Eksploratora plików systemu Windows 10.
Po podłączeniu dysku USB lub urządzenia zewnętrznego do komputera z systemem Windows Eksplorator plików automatycznie rozpoznaje dysk zewnętrzny i wyświetla podłączony dysk / urządzenie w tym komputerze (Mój komputer), a także w okienku nawigacji Eksploratora plików, aby użytkownicy mogli uzyskać dostęp dysk bez konieczności nawigacji do tego komputera.
Zduplikowane wpisy napędu USB / urządzenia w okienku nawigacji Eksploratora plików

W przeciwieństwie do poprzednich wersji systemu Windows, po podłączeniu dysku flash USB lub innego zewnętrznego dysku / urządzenia do komputera z systemem Windows 10 Eksplorator plików w systemie Windows 10 wyświetla dysk USB dwukrotnie w okienku nawigacji. Dzieje się tak dlatego, że przy domyślnych ustawieniach panel nawigacyjny wyświetla oddzielną listę suszarek USB, oprócz pokazywania napędów USB w tym komputerze. Z powodu tego zachowania widzimy zduplikowane wpisy napędu USB w okienku nawigacji.

Jeśli widzisz zduplikowane dyski w Eksploratorze plików Windows 10, możesz powstrzymać Windows 10 przed dwukrotnym wyświetlaniem dysku USB, wypełniając podane poniżej wskazówki.
Poprawka: Dysk USB pojawia się dwukrotnie w Eksploratorze plików Windows 10
Ważne: Zalecamy utworzenie punktu przywracania systemu ręcznie przed edycją Rejestru.
Krok 1: W polu wyszukiwania menu Start lub paska zadań wpisz Regedit, a następnie naciśnij klawisz Enter. Kliknij przycisk Tak, gdy pojawi się okno dialogowe Kontrola konta użytkownika, aby otworzyć Edytor rejestru.

Krok 2: W Edytorze rejestru przejdź do następującego klucza:
HKEY_LOCAL_MACHINE OPROGRAMOWANIE Microsoft Windows CurrentVersion Explorer Desktop NameSpace DelegateFolders
Krok 3: W folderze DelegateFolder powinien znajdować się klucz o nazwie {F5FB2C77-0E2F-4A16-A381-3E560C68BC83} .

Krok 4: Kliknij prawym przyciskiem myszy klawisz {F5FB2C77-0E2F-4A16-A381-3E560C68BC83}, a następnie kliknij przycisk Usuń, aby usunąć klucz.

Krok 5: Gdy zobaczysz następujące okno dialogowe potwierdzenia, kliknij przycisk Tak, aby usunąć klucz. Usunięcie klucza powinno usunąć zduplikowaną ikonę napędu USB z okienka nawigacji.

Jeśli dysk USB / urządzenie nadal pojawia się dwukrotnie, wyloguj się i zaloguj lub uruchom ponownie Eksploratora Windows, aby pozbyć się duplikatu wpisu dysku USB w Eksploratorze plików.
Wskazówka: Aby ponownie uruchomić Eksploratora Windows, otwórz Menedżera zadań, kliknij Więcej szczegółów, na karcie Ogólne kliknij prawym przyciskiem myszy pozycję Eksplorator Windows, a następnie kliknij Uruchom ponownie. Jeśli nie widzisz wpisu Eksploratora Windows, otwórz folder lub otwórz ten komputer.
Ważne: Jeśli po usunięciu klucza wystąpią jakiekolwiek problemy, użyj wcześniej utworzonego punktu przywracania, aby przywrócić system Windows 10 do wcześniejszej daty.

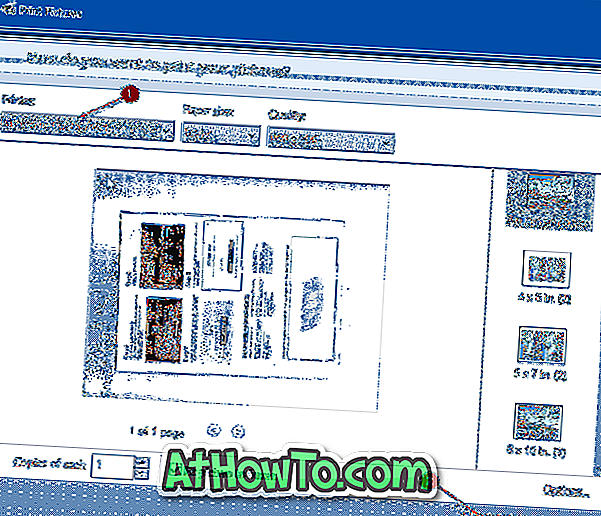
![Jak uzyskać interfejs Windows 8 Ribbon UI w Windows 7, Vista i XP Explorer [Dokładny wygląd interfejsu wstążki]](https://athowto.com/img/vista-tweaks/942/how-get-windows-8-ribbon-ui-windows-7.jpg)









