Każdy ma co najmniej 5 GB darmowej przestrzeni dyskowej OneDrive po zarejestrowaniu się na konto Microsoft. Chociaż domyślny 5 GB wydaje się być mniejszy w tym wieku i czasie (do roku temu było to 15 GB), istnieje wiele prawnych sposobów uzyskania większej ilości miejsca za darmo.
Niezależnie od tego, czy masz tylko 5 GB lub 1000 GB przestrzeni dyskowej na koncie OneDrive, ważne jest, aby sprawdzić pozostały czas przechowywania, aby uniknąć nagłego braku miejsca.

Jeśli korzystasz z usługi OneDrive w systemie Windows 10, istnieje wiele sposobów sprawdzenia, ile miejsca pozostało na koncie OneDrive. W tym przewodniku zobaczymy wszystkie sposoby sprawdzenia pozostałej przestrzeni dyskowej na koncie OneDrive.
Metoda 1 z 2
Sprawdź pozostałe miejsce w OneDrive za pomocą wbudowanego programu OneDrive
Krok 1: Kliknij prawym przyciskiem myszy ikonę OneDrive na pasku zadań paska zadań i kliknij Ustawienia .

Krok 2: Na karcie Konto możesz zobaczyć całkowitą ilość miejsca do przechowywania na swoim koncie OneDrive, a także ilość wykorzystanego miejsca.

Jak widać na poniższym zdjęciu, prawie nie korzystałem z 881 MB 115 GB dostępnej pamięci masowej w chmurze.
Metoda 2 z 3
Użyj miejsca do przechowywania aplikacji OneDrive
Krok 1: Uruchom aplikację OneDrive. Jeśli nie jest zainstalowany, możesz zainstalować to samo ze sklepu.
Krok 2: Kliknij ikonę Menu (patrz poniżej), a następnie kliknij Ustawienia .

Krok 3: Kliknij opcję Konta, aby wyświetlić całkowitą dostępną przestrzeń, a także ilość używanego miejsca.
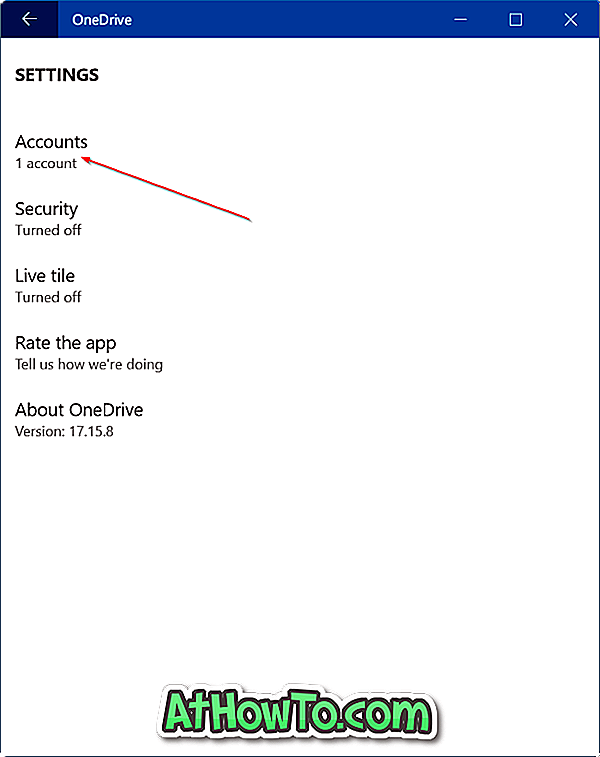
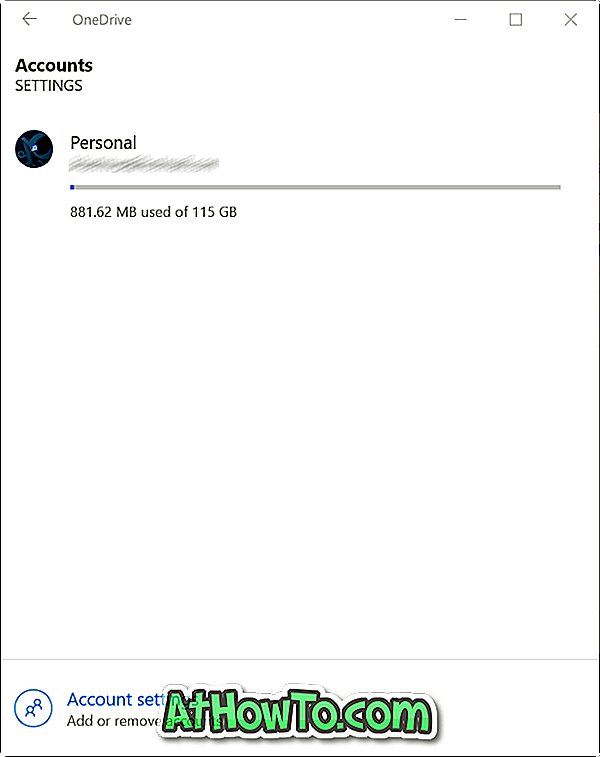
Metoda 3 z 3
Użyj przeglądarki internetowej, aby sprawdzić miejsce dostępne na koncie OneDrive
Jest to tradycyjna metoda sprawdzania używanej przestrzeni dyskowej OneDrive, logując się na konto za pomocą przeglądarki internetowej.
Krok 1: Przejdź do oficjalnej strony logowania OneDrive. Kliknij link Zaloguj się znajdujący się w prawym górnym rogu strony.
Krok 2: Wpisz adres e-mail konta Microsoft, wpisz hasło do konta, a następnie kliknij przycisk Zaloguj się.
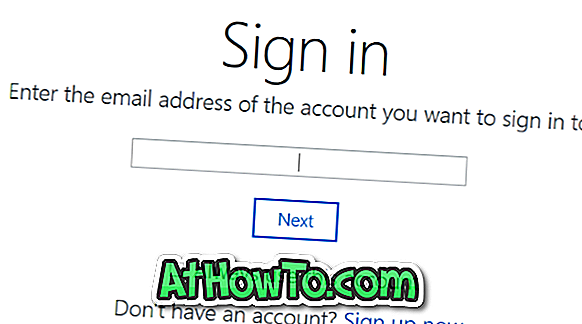
Krok 3: W dolnej części lewego okienka możesz zobaczyć całkowitą dostępną przestrzeń dyskową OneDrive i zajmowaną przestrzeń.
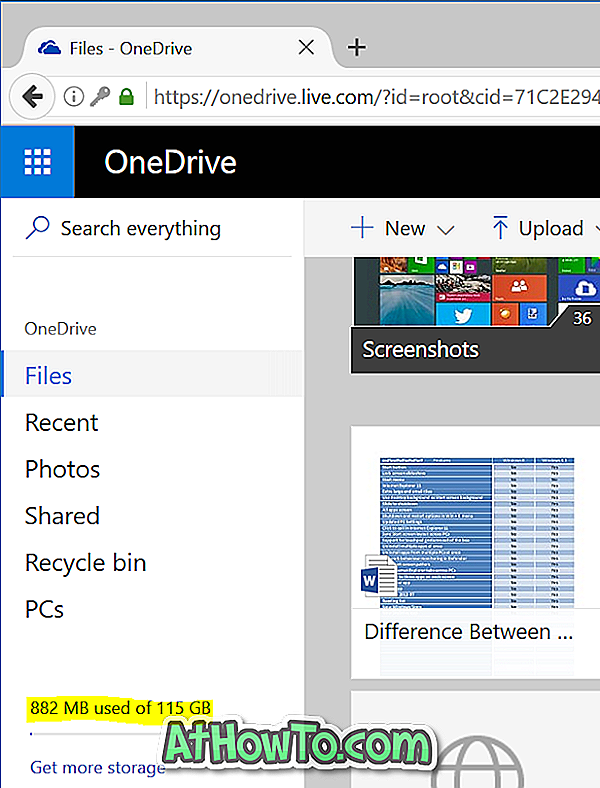
W tym miejscu możesz kliknąć wskaźnik miejsca, aby poznać szczegółowe informacje o przestrzeni pamięci.
Pomocne może być również przeniesienie folderu OneDrive w przewodniku systemu Windows 10.


![Jak uzyskać interfejs Windows 8 Ribbon UI w Windows 7, Vista i XP Explorer [Dokładny wygląd interfejsu wstążki]](https://athowto.com/img/vista-tweaks/942/how-get-windows-8-ribbon-ui-windows-7.jpg)









