Chociaż można łatwo przypiąć folder do ekranu startowego w systemie Windows 8.1, klikając prawym przyciskiem myszy folder, a następnie wybierając opcję Przypnij do startu, system Windows 8.1 nie pozwala przypiąć folderów do paska zadań z ustawieniami domyślnymi. Tylko programy i skróty do aplikacji można przypiąć do paska zadań we wszystkich najnowszych wersjach systemu Windows.

Użytkownicy, którzy preferują przypinanie swoich ulubionych folderów do paska zadań w systemie Windows 8 / 8.1 w celu szybkiego dostępu, mogą skorzystać z jednej z poniższych metod.
Metoda 1:
Jest to najłatwiejsza metoda, jeśli nie masz nic przeciwko użyciu małego programu zewnętrznego o nazwie Pin to 8.
Krok 1: Pobierz stąd program Pin to 8. Pin to 8 to darmowy program przeznaczony do przypinania plików i folderów do ekranu startowego i paska zadań.

Krok 2: Uruchom program Pin to 8. Kliknij Przypnij kafelek folderu, przejdź do folderu, który chcesz przypiąć do paska zadań, wybierz folder, kliknij przycisk Wybierz folder, a następnie kliknij przycisk OK, aby dodać wybrany folder do paska zadań. To jest to!

Metoda 2:
Postępuj zgodnie z tą metodą, jeśli chcesz przypiąć folder bez pomocy narzędzi innych firm.
Krok 1: Kliknij prawym przyciskiem myszy na pulpicie, kliknij Nowy, a następnie kliknij Skrót, aby otworzyć kreatora Utwórz skrót.

Krok 2: Kliknij przycisk Przeglądaj obok opcji Wpisz lokalizację elementu, aby przejść do folderu, który chcesz przypiąć do paska zadań. Wybierz folder i kliknij przycisk OK .

Nie klikaj przycisku Dalej.
Krok 3: Po dodaniu ścieżki do Wpisz lokalizację pola elementu, usuń cudzysłowy i dodaj tekst Eksploratora, a następnie spację na początku lokalizacji. Na przykład, jeśli ścieżka do folderu to C: Użytkownicy IntoWindows Nowy folder, a następnie dodaj Eksploratora, a następnie spację na początku ścieżki, np. Explorer C: Użytkownicy W systemie Windows Komputer Nowy folder.

Po zakończeniu kliknij przycisk Dalej .
Krok 4: Na poniższym ekranie wprowadź nazwę skrótu i kliknij przycisk Zakończ, aby utworzyć skrót do folderu na pulpicie.

Krok 5: Na koniec przeciągnij i upuść nowo utworzony skrót na pasek zadań, aby przypiąć go do paska zadań. To jest to!

UWAGA: Możesz zmienić domyślną ikonę folderu przed przypięciem go do paska zadań. Aby to zrobić, kliknij prawym przyciskiem myszy skrót (znajdujący się na pulpicie), kliknij polecenie Właściwości, przejdź do karty Skrót, kliknij przycisk Zmień ikonę, wybierz ikonę, a następnie kliknij przycisk Zastosuj.
Metoda 3:
Krok 1: Otwórz Notatnik i zapisz plik z rozszerzeniem .exe. Pamiętaj, że ważne jest, aby zapisać plik z rozszerzeniem .exe, bez niego ta metoda nie będzie działać. Na przykład możesz utworzyć plik i nadać mu nazwę Test.exe.


Krok 2: Następnie przeciągnij i upuść nowo utworzony plik wykonywalny na pasek zadań, aby go przypiąć.

UWAGA: Jeśli chcesz zmienić domyślną ikonę, kliknij prawym przyciskiem myszy plik wykonywalny, kliknij Właściwości, w zakładce Skrót, kliknij przycisk Zmień ikonę, wybierz ikonę, a następnie kliknij przycisk Zastosuj.
Krok 3: Przytrzymaj klawisz Shift, kliknij prawym przyciskiem myszy ikonę wykonywalną na pasku zadań (właśnie przypiętą) i kliknij Właściwości .

Krok 4: Przejdź na kartę Skrót, wpisz ścieżkę folderu, który chcesz przypiąć w polu Cel, a następnie kliknij przycisk Zastosuj .
Wskazówka: Aby szybko uzyskać ścieżkę do folderu, przytrzymaj klawisz Shift, kliknij folder prawym przyciskiem myszy, a następnie kliknij opcję Kopiuj jako ścieżkę. Wybierz pole Cel (patrz zdjęcie) i wklej ścieżkę tutaj.

To jest to! Powodzenia!
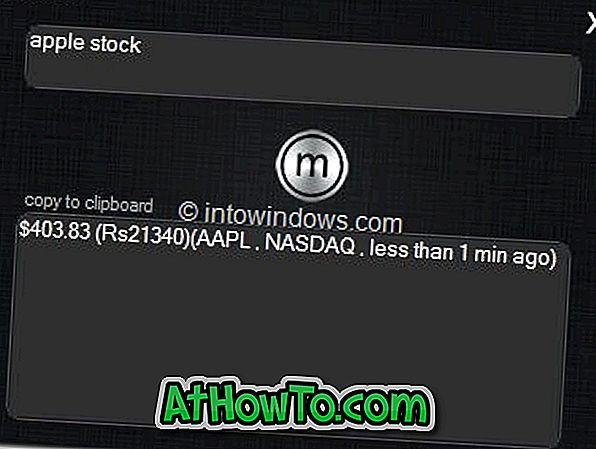
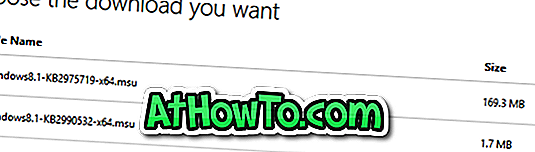
![Jak uzyskać interfejs Windows 8 Ribbon UI w Windows 7, Vista i XP Explorer [Dokładny wygląd interfejsu wstążki]](https://athowto.com/img/vista-tweaks/942/how-get-windows-8-ribbon-ui-windows-7.jpg)









