Jeśli czytasz ten artykuł, prawdopodobnie wiesz, czym jest tryb InPrivate. Dla niewtajemniczonych tryb InPrivate jest podobny do trybu incognito w Google Chrome i Firefox. Gdy tryb InPrivate jest włączony, przeglądarka Edge nie zapisuje plików cookie, historii przeglądania, plików tymczasowych i wszystkiego innego, co wprowadzasz w polu wyszukiwania lub pasku adresu.
Przy ustawieniach domyślnych uruchomienie przeglądarki Edge w trybie InPrivate jest dość łatwe. Gdy przeglądarka Edge jest uruchomiona, kliknij trzy kropki w prawym górnym rogu przeglądarki, a następnie kliknij Nowe okno InPrivate, aby otworzyć nową kartę Edge w trybie InPrivate. Można nawet użyć skrótu klawiaturowego Ctrl + Shift + P, aby otworzyć tryb InPrivate w Edge.

Wszystkie nowe karty otwarte w nowym oknie InPrivate zostaną otwarte tylko w trybie InPrivate, a za każdym razem, gdy uruchomisz nową kartę w tym samym oknie, zobaczysz InPrivate zamiast nowej karty.
Automatycznie usuwaj dane przeglądania po zamknięciu przeglądarki Edge
Podczas gdy otwieranie trybu InPrivate w Edge jest dość łatwe, wielu użytkowników woli zawsze otwierać Edge w trybie InPrivate. W skrócie, są użytkownicy, którzy chcą ustawić InPrivate jako domyślny tryb przeglądania przeglądarki Edge.
W chwili obecnej w przeglądarce Edge nie ma opcji ustawiania InPrivate jako domyślnego trybu przeglądania, ale istnieje obejście umożliwiające zawsze otwarcie Edge w trybie podobnym do InPrivate.
Jeśli korzystasz z jednej z niedawno wydanych wewnętrznych wersji systemu Windows 10, prawdopodobnie zauważyłeś, że w ustawieniach Krawędzi istnieje opcja wyczyszczenia wszystkich danych przeglądania, w tym plików cookie, historii, danych formularzy, haseł, historii pobierania i danych w pamięci podręcznej, gdy zamykasz przeglądarkę Edge.
Jeśli używasz systemu Windows 10 build 14279 lub nowszego (zobacz, jak sprawdzić numer kompilacji systemu Windows 10), możesz postępować zgodnie z poniższymi wskazówkami, aby skonfigurować Edge, aby automatycznie usuwał dane przeglądania po zamknięciu przeglądarki.
Skonfiguruj Edge, aby automatycznie usuwać dane przeglądania po zamknięciu przeglądarki
Krok 1 : przeglądarka Open Edge.
Krok 2: Kliknij trzy kropki znajdujące się w prawym górnym rogu okna przeglądarki, a następnie kliknij Ustawienia .

Krok 3: W sekcji Wyczyść dane przeglądania kliknij przycisk Wybierz, co wyczyścić .

Krok 4: Wybierz, co chcesz usunąć po zamknięciu przeglądarki, a następnie włącz opcję Zawsze usuń to, gdy zamknę opcję przeglądarki . To wszystko!

Od teraz przeglądarka Edge automatycznie usunie dane przeglądania, takie jak hasła, historia pobierania, pliki cookie i zapisane dane witryny, historia przeglądania, licencje multimedialne, uprawnienia na pełnym ekranie i wiele innych rzeczy po zamknięciu przeglądarki.
Jak zmienić domyślną lokalizację pobierania przewodnika przeglądarki Edge może Cię zainteresować.
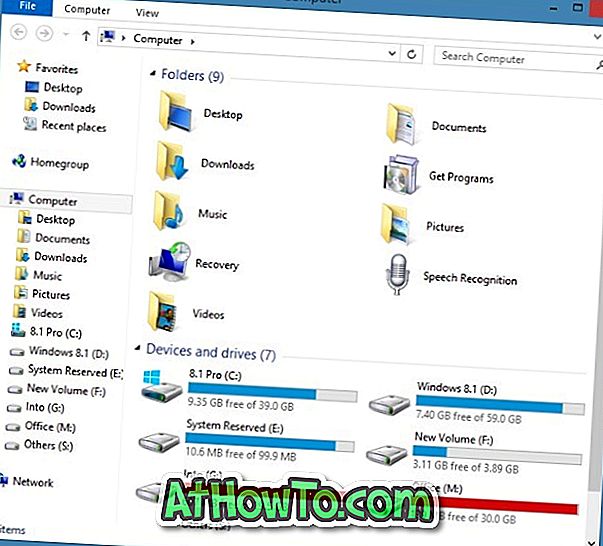








![Jak uzyskać interfejs Windows 8 Ribbon UI w Windows 7, Vista i XP Explorer [Dokładny wygląd interfejsu wstążki]](https://athowto.com/img/vista-tweaks/942/how-get-windows-8-ribbon-ui-windows-7.jpg)




