Aero Shake jest jedną z wielu funkcji wprowadzonych w systemie Windows 7 i nadal jest częścią systemu Windows 10. Funkcja umożliwia szybkie zminimalizowanie wszystkich otwartych okien z wyjątkiem aktualnie aktywnego okna poprzez potrząśnięcie aktywnym oknem lub użycie logo Windows + skrótu do klawiatury domowej.
We wcześniejszych wersjach systemu operacyjnego Windows istniała dedykowana opcja włączania lub wyłączania Aero Shake. W Windows 10 Settings brakuje dedykowanej opcji zarządzania Aero Shake.
Chociaż osobiście lubię Aero Shake i używam go bardzo często, są użytkownicy, którzy uważają go za denerwujący, ponieważ ukrywa on wszystkie nieaktywne okna po (przypadkowym) potrząśnięciu aktywnym oknem. Jeśli nie jesteś zadowolony z zachowania Aero Shake, możesz je wyłączyć.
Podobnie, jeśli Aero Shake nie działa lub jest wyłączony na komputerze z systemem Windows 10, możesz użyć tego przewodnika, aby go włączyć.
Istnieją trzy sposoby włączenia lub wyłączenia funkcji Aero Shake w systemie Windows 10.
Metoda 1 z 3
Włącz lub wyłącz Aero Shake poprzez Ustawienia
Odkryliśmy tę funkcję przez przypadek! Funkcja Aero Shake nie działa, jeśli Snap jest wyłączony.
Krok 1: Przejdź do aplikacji Ustawienia > System > Wielozadaniowość .
Krok 2: Wyłącz automatyczne rozmieszczanie okien, przeciągając je na boki narożników opcji ekranu, aby wyłączyć wstrząs Aero. Włącz tę opcję, aby włączyć Aero Shake.

Jeśli nie chcesz wyłączyć funkcji przyciągania lub funkcji wielozadaniowości, aby pozbyć się Aero Shake, zapoznaj się ze wskazówkami w Metodzie 2 lub Metodzie 3.
Metoda 2 z 3
Włącz lub wyłącz Aero Shake za pomocą zasad grupy
Edytor zasad grupy nie jest częścią Home Edition systemu Windows 10. Jeśli korzystasz z systemu Windows 10 Home, skorzystaj z instrukcji w Metodzie 1 lub Metodzie 3.
Krok 1: Otwórz Edytor zasad grupy, wpisując Gpedit.msc w polu wyszukiwania Start / pasek zadań, a następnie naciskając klawisz Enter. Możesz wpisać Edytuj zasady grupy w polu wyszukiwania, aby je otworzyć.
Krok 2: W oknie Edytor zasad grupy przejdź do Konfiguracja użytkownika > Szablony administracyjne > Pulpit .
Krok 3: Kliknij dwukrotnie opcję Wyłącz okno Aero Shake, minimalizując zasady gestów myszy . Otworzy okno dialogowe właściwości.

Krok 4: Na koniec wybierz Enabled, a następnie kliknij przycisk Apply .

Metoda 3 z 3
Włącz lub wyłącz Aero Shake poprzez Rejestr
Krok 1: Otwórz Edytor rejestru. Aby to zrobić, wpisz Regedit w polu wyszukiwania Start / pasek zadań, a następnie naciśnij klawisz Enter.
Kliknij przycisk Tak, jeśli pojawi się monit Kontrola konta użytkownika.
Krok 2: Przejdź do następującego klucza:
HKEY_CURRENT_USER Zasady dotyczące oprogramowania Microsoft Windows Eksplorator
Krok 3: Kliknij dwukrotnie wartość DWORD NoWindowMinimizingShortcuts, a następnie zmień jej wartość na 1, aby wyłączyć Aero Shake i ustawić wartość na 0, aby ją włączyć.

UWAGA: Jeśli wartość DWORD NoWindowMinimizingShortcuts nie istnieje, utwórz ją, klikając prawym przyciskiem myszy> Nowa> wartość DWORD (32-bitowa). Na niektórych komputerach nawet klucz Explorer może nie być obecny.
Krok 4: Następnie przejdź do:
HKEY_LOCAL_MACHINE OPROGRAMOWANIE Microsoft Windows Eksplorator
Krok 5: Kliknij dwukrotnie NoWindowMinimizingShortcuts i ustaw wartość na 0, aby włączyć i zmienić wartość na 1, aby wyłączyć Aero Shake.

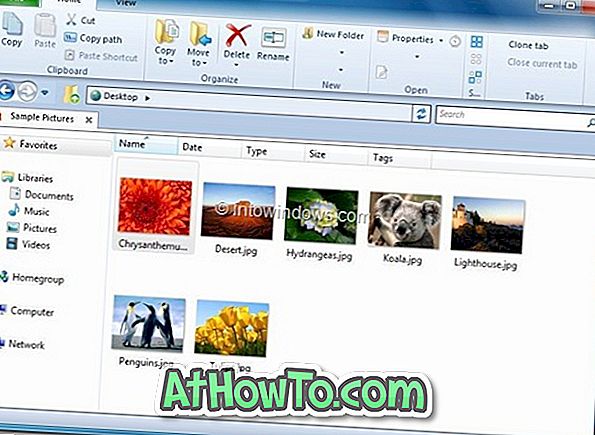
![Jak uzyskać interfejs Windows 8 Ribbon UI w Windows 7, Vista i XP Explorer [Dokładny wygląd interfejsu wstążki]](https://athowto.com/img/vista-tweaks/942/how-get-windows-8-ribbon-ui-windows-7.jpg)









