Kaspersky Lab nie wymaga wprowadzenia. Jest to jeden z najlepszych, jeśli nie najlepszy, programistów aplikacji bezpieczeństwa dla systemu operacyjnego Windows. Jego produkty antywirusowe i zabezpieczenia internetowe są najpopularniejszymi produktami oferującymi wysoką jakość za rozsądną cenę.
Jeszcze kilka tygodni temu korzystałem z Kaspersky Internet Security na dwóch moich komputerach stacjonarnych tylko bez jednego problemu, a około dziesięć dni temu odinstalowałem program Norton Antivirus z mojego notebooka HP i zainstalowałem Kaspersky Internet Security, ponieważ miałem zapasowy klucz licencyjny ze mną.
Po zainstalowaniu KIS aktywowałem produkt, wprowadzając klucz licencyjny, a następnie ręcznie zaktualizowałem bazę danych do najnowszej dostępnej wersji. A potem nie zawracałem sobie głowy otwieraniem Kaspersky, ponieważ miałem wrażenie, że automatycznie pobierze bazę danych i nie wymaga ręcznej interwencji, ale się myliłem. Około 5 dni temu odkryłem, że Kaspersky nie aktualizuje automatycznie bazy wirusów i postanowił znaleźć poprawkę dla tego problemu.
Jeśli masz problemy z automatyczną aktualizacją Kaspersky Antivirus lub Kaspersky Internet Security, możesz wypróbować następujące rozwiązania.
UWAGA: Zakładamy, że Twój komputer jest podłączony do Internetu i nie zablokowałeś Kaspersky w żaden sposób.
Upewnij się, że data i godzina systemowa są poprawne
Przed rozpoczęciem rozwiązywania problemów upewnij się, że data i godzina systemowa są poprawne, ponieważ Kaspersky zależy od daty i godziny pobrania bazy wirusów.
Ustaw Kaspersky tak, aby pobierał aktualizacje automatycznie
To jest bardzo ważne. Przy domyślnych ustawieniach produkty Kaspersky regularnie łączą się z serwerem i automatycznie pobierają dostępne aktualizacje. Jeśli jednak zmieniłeś to ustawienie domyślne, musisz je przywrócić, aby automatycznie pobierać aktualizacje, postępując zgodnie z poniższymi instrukcjami:
Krok 1: Uruchom Kaspersky. Aby to zrobić, kliknij dwukrotnie ikonę Kaspersky działającą w zasobniku systemowym lub obszarze powiadomień.

Krok 2: Kliknij małą opcję Ustawienia znajdującą się w prawym dolnym rogu, aby otworzyć ustawienia Kaspersky.
Krok 3: W lewym okienku kliknij Dodatkowe, aby zobaczyć różne opcje po prawej stronie. Teraz kliknij opcję Aktualizuj ustawienia po prawej stronie, aby uzyskać dostęp do strony Ustawienia aktualizacji.
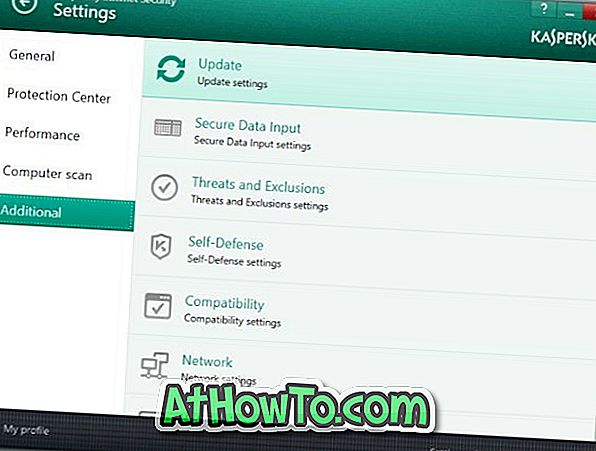
Krok 4: Tutaj upewnij się, że wybrana jest pierwsza opcja Pobierz i zainstaluj aktualizacje automatycznie, a jeśli nie, wybierz tę samą opcję, aby automatycznie pobierać i instalować aktualizacje.
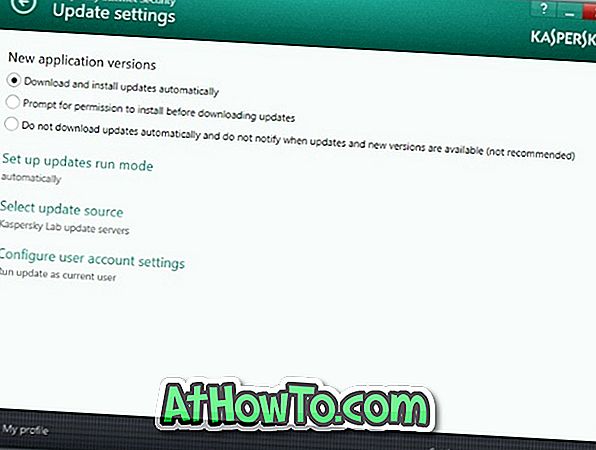
Krok 5: Następnie kliknij Ustaw tryb uruchamiania aktualizacji, ustaw go na Automatycznie, a następnie kliknij przycisk Zapisz. To jest to!
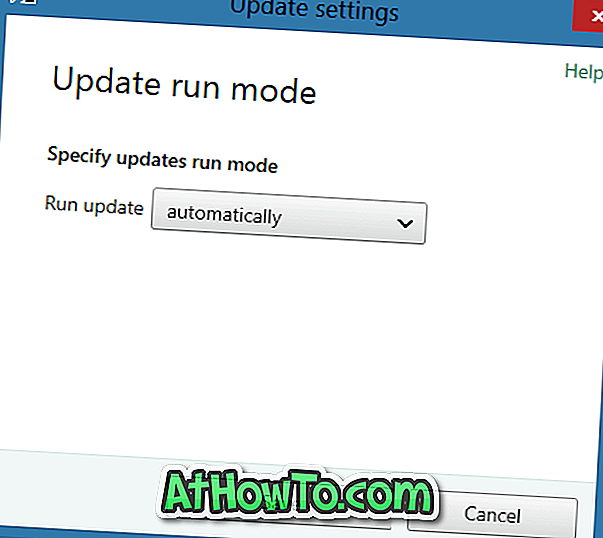
Włącz zadania aktualizacji podczas pracy na zasilaniu bateryjnym
Jest to najważniejszy i przy domyślnych ustawieniach Kaspersky nie uruchamia zaplanowanych skanowań ani nie aktualizuje bazy wirusów podczas pracy na zasilaniu bateryjnym. Krótko mówiąc, jeśli ładujesz baterię swojego notebooka, gdy notebook jest wyłączony i zawsze używasz notebooka na zasilaniu bateryjnym, może to być główny powód, dla którego Kaspersky nie aktualizuje bazy danych automatycznie.
Aby skonfigurować Kaspersky do pobierania i instalowania aktualizacji na zasilaniu bateryjnym, musisz wykonać poniższe kroki.
Krok 1: Otwórz okno Kaspersky. Kliknij opcję Ustawienia w prawym dolnym rogu, aby otworzyć jej ustawienia.
Krok 2: W lewym okienku kliknij opcję Wydajność, aby zobaczyć kilka ustawień związanych z wydajnością Kaspersky.
Krok 3: Po prawej stronie usuń zaznaczenie opcji Wyłącz zaplanowane zadania skanowania podczas pracy na zasilaniu bateryjnym . To jest to!
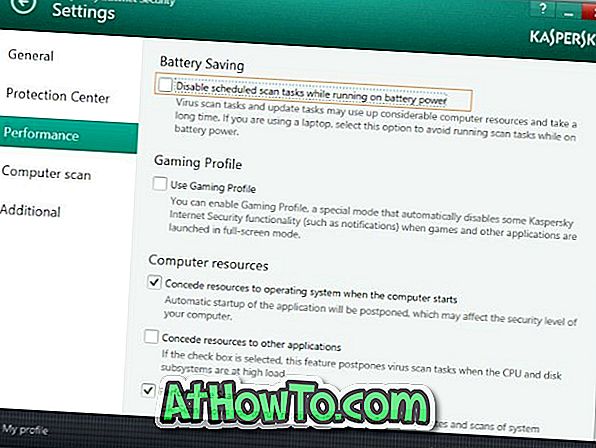
Skonfiguruj Kaspersky, aby nie korzystał z serwera proxy
Dla użytkowników, którzy chcą połączyć się z Internetem za pomocą serwera proxy, Kaspersky oferuje opcje korzystania z określonego serwera proxy. Jeśli nie łączysz się z Internetem za pomocą serwera proxy, upewnij się, że opcja Nie używaj serwera proxy jest włączona, postępując zgodnie z poniższymi instrukcjami.
Krok 1: Ponownie otwórz ustawienia Kaspersky, klikając opcję Ustawienia .
Krok 2: W obszarze Ustawienia kliknij opcję Dodatkowe w lewym okienku, a następnie kliknij opcję Ustawienia sieciowe po prawej stronie.
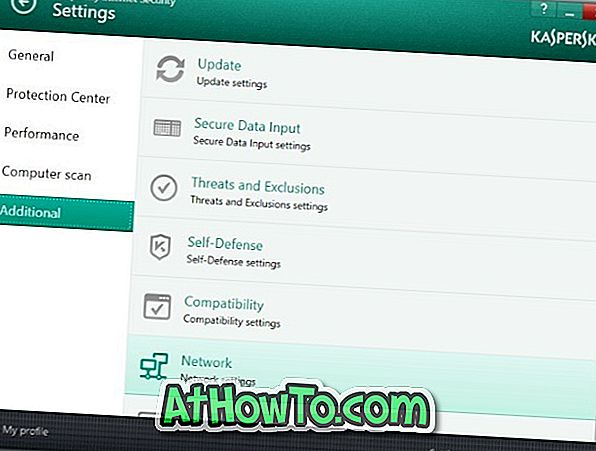
Krok 3: Tutaj, w sekcji Serwer proxy, kliknij Ustawienia serwera proxy .
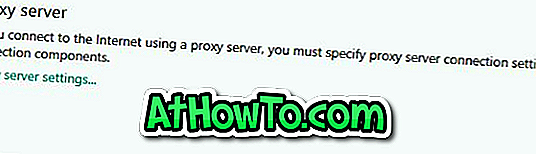
Krok 4: Wybierz pierwszą opcję zatytułowaną Nie używaj serwera proxy . To jest to!
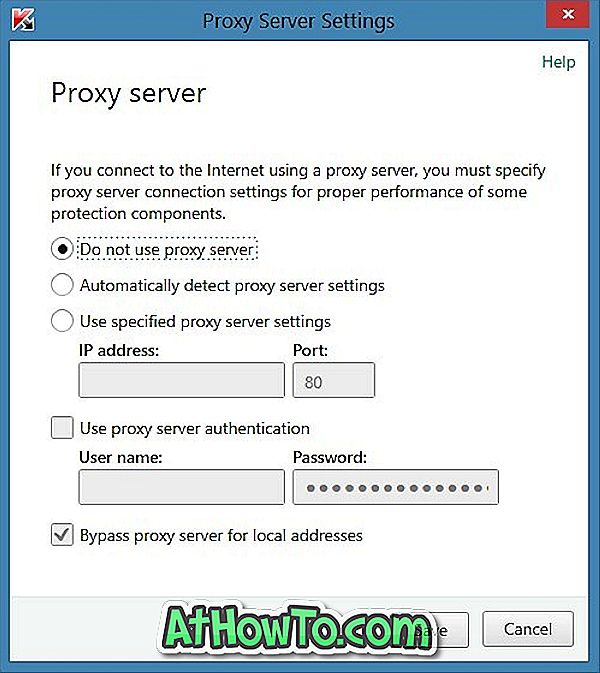

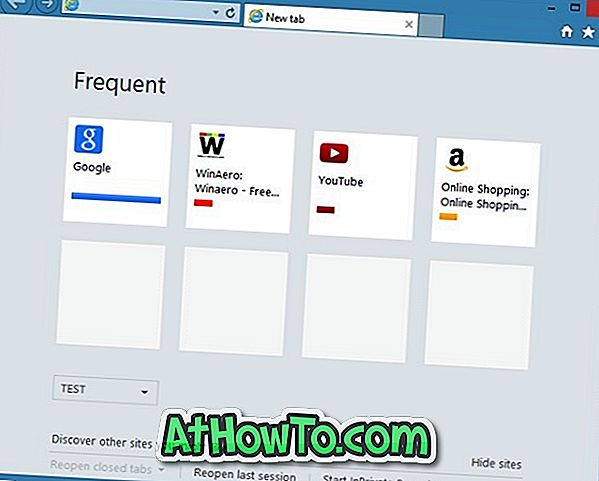
![Jak uzyskać interfejs Windows 8 Ribbon UI w Windows 7, Vista i XP Explorer [Dokładny wygląd interfejsu wstążki]](https://athowto.com/img/vista-tweaks/942/how-get-windows-8-ribbon-ui-windows-7.jpg)









